You can share items such as invoices, calendar events, tasks, notes, documents, messages, and forms with your clients via the client portal.
The shared file icon displays to the far left of any item shared via the client portal:
![]()
Watch a Video
Share or Unshare an Invoice
From Matter Details
To share an invoice via the client portal:
- From the left navigation panel, click Matters.
- On the Matters screen, either double-click the matter, or single-click it, then from the toolbar, click Details.
- From the Matters left navigation, click Billing.
- From the tabs atop the Billing screen, click Invoice.
- On the Invoice tab, single-click an invoice to highlight it.
- From the toolbar, click Action > Share via Client Portal.
If the invoice was not Final, the Share via Client Portal message box reads: This is an Unfinal invoice. Invoice will be marked as Final once shared. Continue? - Click Yes.
The system adds the invoice to the Client Portal and sends an email notification to the client. The Share via Client Portal message box reads: Invoice has been shared successfully. - Click OK.
The shared file icon displays to the far left of the row.
From Activities
To share an invoice via the client portal:
- From the left navigation panel, click Activities.
- From Activities left navigation, click Invoices.
- On the Invoices screen, single-click the invoice to highlight it.
- From the toolbar, click Action > Share via Client Portal.
If the invoice was not Final, the Share via Client Portal message box reads: This is an Unfinal invoice. Invoice will be marked as Final once shared. Continue? - Click Yes.
The system adds the invoice to the Client Portal and sends an email notification to the client. The Share via Client Portal message box reads: Invoice has been shared successfully. - Click OK.
The shared file icon displays to the far left of the row.
Share or Unshare an Event, Task, or Note
To share an event, task or note via the client portal:
- Add or edit an event, task, or note.
- Under the applicable Add or Edit screen’s Details section, check the box to Share via Client Portal.
- In the lower right corner, click Save.
The shared file icon displays to the far left of the row.
Share or Unshare a Document
- Add or edit your document.
- From the toolbar, click Share.
The Share File message box reads: Are you sure you want to share the selected file via client portal? - Click Yes.
The shared file icon displays to the far left of the row.
Share an Intake Form
You can share forms with clients through the client portal to collect and populate needed information.
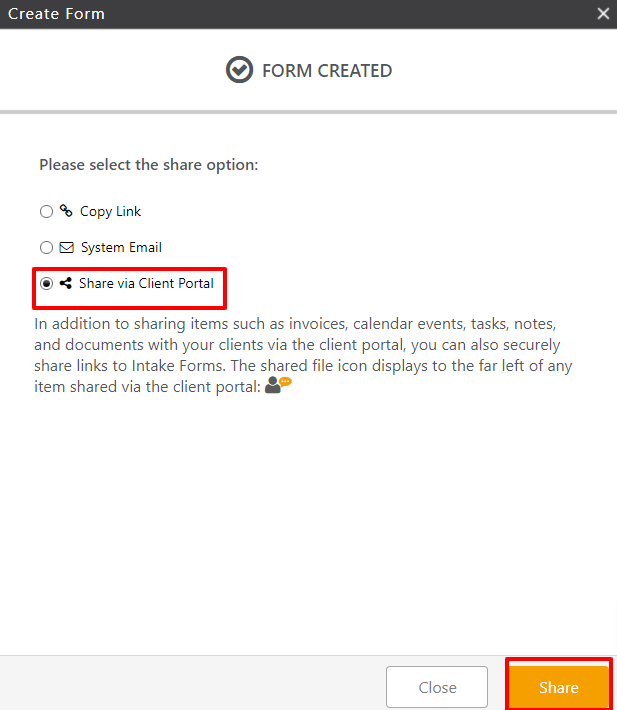
-
- Choose Share via Client Portal.
- Select Share.
The client will then be able to access the form from their portal by navigating to the top right of their client portal page.
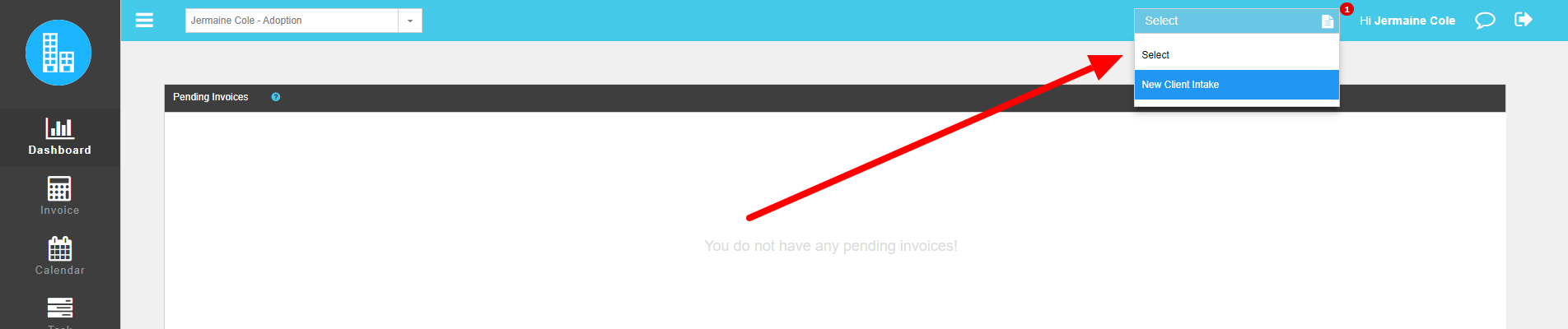
Once they select the form from the drop-down, they can begin filling it out and submit.
