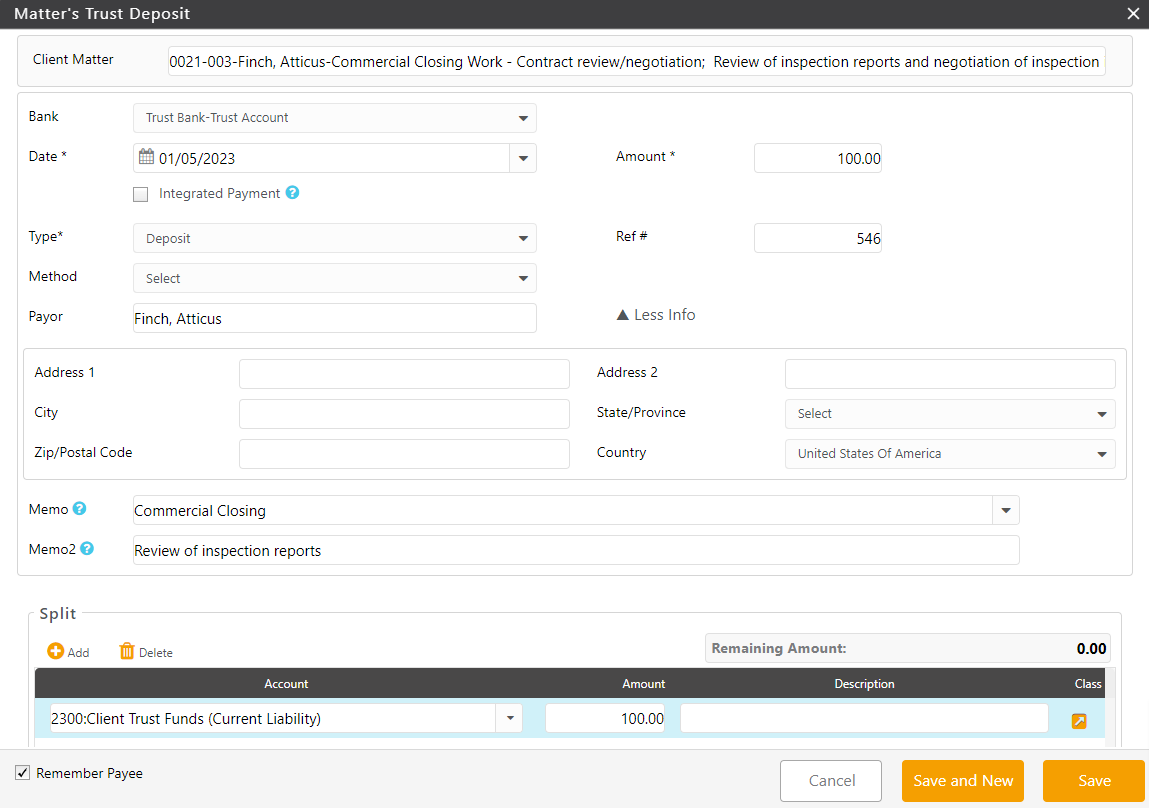Navigation
There are a few areas in which you can add a trust deposit:
- From the main matters page – When looking at your list of matters, you will see several icons on the right, one of which is for trust deposit (2nd from the bottom)
- From matter details – When viewing the details of a matter, click on the banking tab and in the toolbar, you will see Receive Retainer as well as Trust Transactions. Both will give you the option to receive a trust deposit into trust
- From the bank ledger– Under Accounting > Banks you will find your list of bank accounts. When viewing a trust banks’ details, click on the transactions tab. Here you can add a deposit.
Watch a Video
Entering Deposit Details
Deposit Screen Fields
| Bank | From the drop-down, select the trust bank to deposit the funds. If you have multiple trust accounts, this list will only include those assigned to this matter. |
| Date | From the drop-down, click the trust deposit date. |
| Amount | Enter the trust deposit amount. |
| Integrated Payments |
If using CosmoLexPay(US), CosmoLexPay (Canada) or LawPay, you will see this option. If you wish to process this deposit using your integration, check this box. |
| Type | From the drop-down, click the deposit type. |
| Ref # | Enter a reference number, if desired. |
| Method | From the drop-down, select the deposit method. |
| Payor | Ensure the Payor is correct. |
| Address | Complete the fields, if desired. |
| Memo | Complete the field either by typing or choosing from the drop-down. |
| Memo2 | Enter the information you want to record for internal recordkeeping only. |
| Split Section |
|
| Remember Payee | Check the box if you would like to add this payee to your address book. If you do not wish to remember, leave the box unchecked. |
Once you have completed the fields, take the appropriate action:
-
- Click Cancel to exit the screen without saving the trust deposit transaction.
- Click Save and New to save this trust deposit transaction and enter another.
- Click Save to save this trust deposit transaction and return to the Transactions screen.
If you clicked Save or Save and New, the system adds the trust deposit transaction and associates it with its designated matter.
If you chose to apply an integrated payment, an additional screen will display asking for payment details (see below)
Processing an Integrated Payment
- Credit Card (For LawPay)
- Enter the card information and then click Charge at the bottom right.
- Credit Card (For CosmoLexPay)
- Enter the card information
- If you would like to securely save this card’s information for future payments, check off the box to the left of “Save for future use”.
- Enter the payee’s email id. (on which a receipt will be sent) and then click Review at the bottom right.
- On the Review Payment screen, confirm that the details entered by you are correct. Click Charge at the bottom right.
- Bank Account (CosmoLexPay Only)
- Enter the account’s information.
- If you would like to securely save this bank account’s information for future payments, check off the box to the left of “Save for future use”.
- Click Review at the bottom right.
- On the Review Payment screen, confirm that the details entered by you are correct. Click Charge at the bottom right.