CosmoLex provides payment processing service with CosmoLexPay (U.S.) as well as our LawPay integration (U.S. & CA)
These integrations allow you to:
- Receive an online payment through an emailed link or our client portal.
- Request an online trust retainer via an emailed link.
- Process retainers or invoice payments in-office or over the phone.
Because CosmoLex includes integrated accounting functionality, payments you receive through our payment processing integrations will simultaneously update your invoice, balances, and accounting records.
Linking an Existing LawPay Account
To link your current account:
- From the left navigation panel, click Setup.
- Towards the bottom of the Setup left navigation, click Apps.
- On the Apps screen, in the Credit Card Processing section, click the LawPay on/off slider.
The slider switches to On. - In the LawPay Integration window, select I already have a LawPay account.
- Click OK.
The system prompts you to sign into your LawPay account.
- Sign in.
Banks you added to CosmoLex are listed on the left with options to link to any merchant account you have set up.
- Select which accounts you want to link to which banks.
- Select your default bank for invoice payments, if applicable.
- Click Submit.
Your LawPay integration is complete. - Click Back to CosmoLex.

Applying For a New LawPay Account
Contact LawPay for pricing and account information.
To create a new LawPay account:
- From the left navigation panel, click Setup.
- Towards the bottom of the Setup left navigation, click Apps.
- On the Apps screen, in the Payment Processing section, click the LawPay on/off slider.
The slider switches to On. - In the LawPay Integration window, click the radio button to Create a new LawPay Account.
- Click OK.
The system prompts you to create a LawPay account.
- Click Next.
- Complete the 6-step application process.
- Click Submit Application.
Save your Application
If you are unable to complete your application, you can save your progress.
To save your application:
- In the lower-left corner, click Save and Go Back.
A Back to CosmoLex message displays.
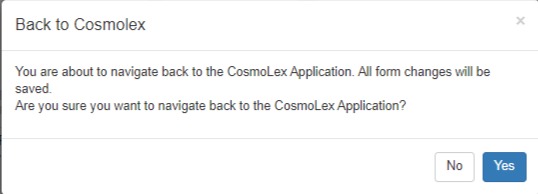
- Click Yes.
You return to CosmoLex.
Finish your Application
To finish your incomplete application:
- From the left navigation panel, click Setup.
- Towards the bottom of the Setup left navigation, click Apps.
- On the Apps screen, in the Credit Card Processing section, click the LawPay on/off slider.
The slider switches to On. - On the Credit Card Processing Apps screen, click Click here to continue your application.
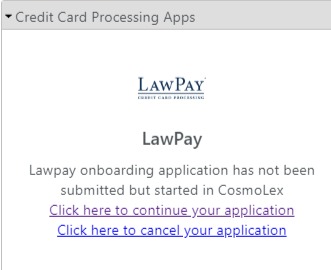
- Once you complete the application, click Submit Application.
LawPay will review your application and contact you.
Remove Duplicate Banks
Sometimes, the LawPay sync creates duplicate banks in the Bank tab.
To remove duplicate banks:
- From the left navigation panel, click Setup.
- Towards the bottom of the Setup left navigation, click Apps.
- At the bottom of the Apps screen in the Credit Card Processing Apps section, switch LawPay OFF, then ON.
- Enter your LawPay credentials.
- Click Submit.
The system removes the duplicate banks.
