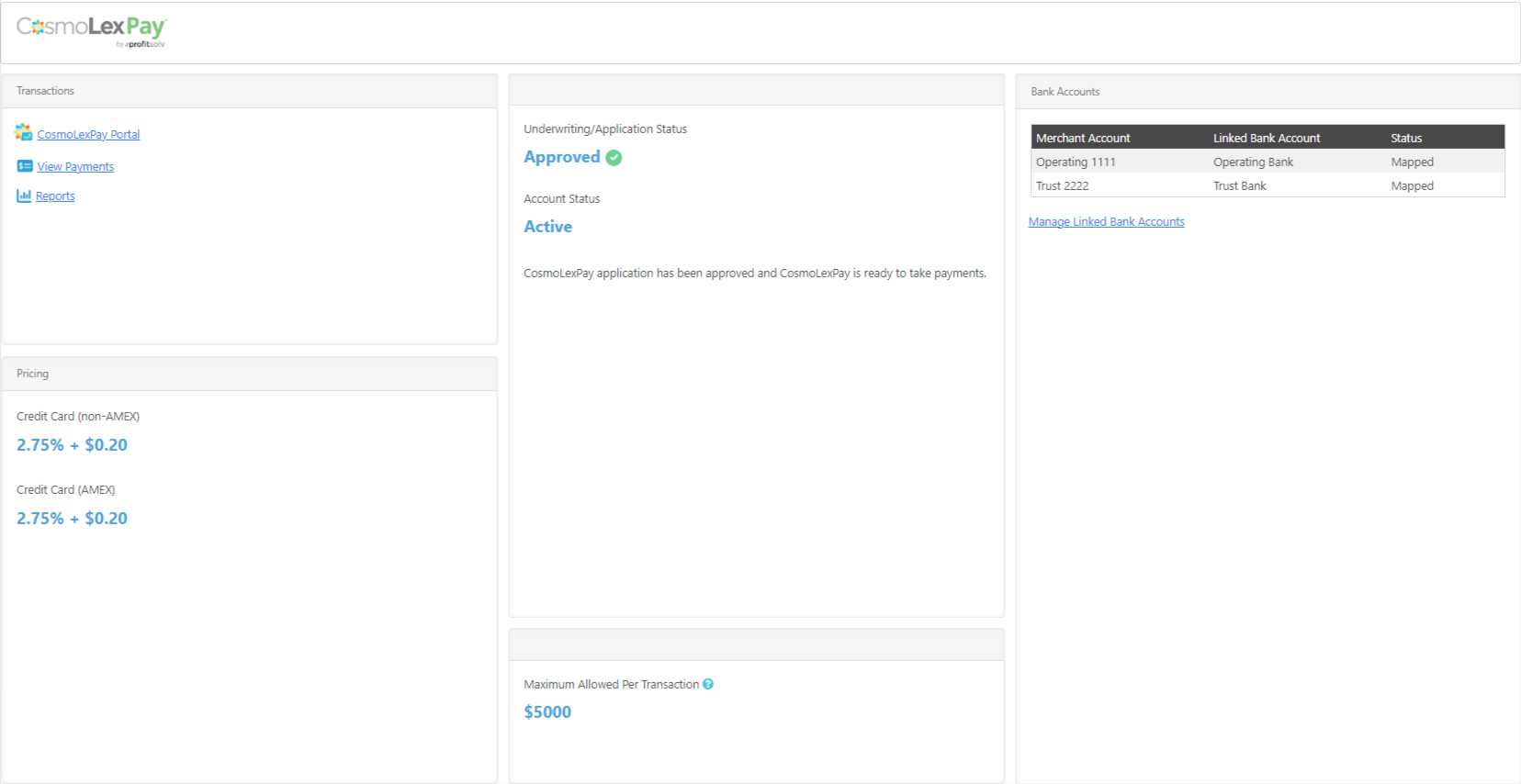What is CosmoLexPay?
CosmoLexPay is our built-in payment processing service that allows you to:
- Receive an online credit card invoice payment through an emailed link or our client portal.
- Request an online credit card trust payment via an emailed link.
- Process credit card trust deposits or invoice payments in-office or over the phone.
- Access your CosmoLexPay portal directly from the CosmoLex application.
- Embed a payment link in your website.
As CosmoLex includes integrated accounting functionality, payments you receive through CosmoLexPay will simultaneously update your invoice, balances, and accounting records.
Starting Enrollment
- To begin your enrollment for CosmoLexPay, go to Setup > Apps.
- Click the toggle beneath the CosmoLexPay app tile. It will turn to ON.
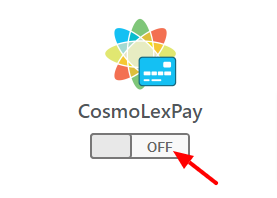
- This will take you to the CosmoLexPay Integration information screen. After reading the information, click Continue.
Application Process
To complete the application process, complete the fields on the About You, About the Firm, About the Business Owner, and Deposit Details pages.
- On the About You page, fill in your details.
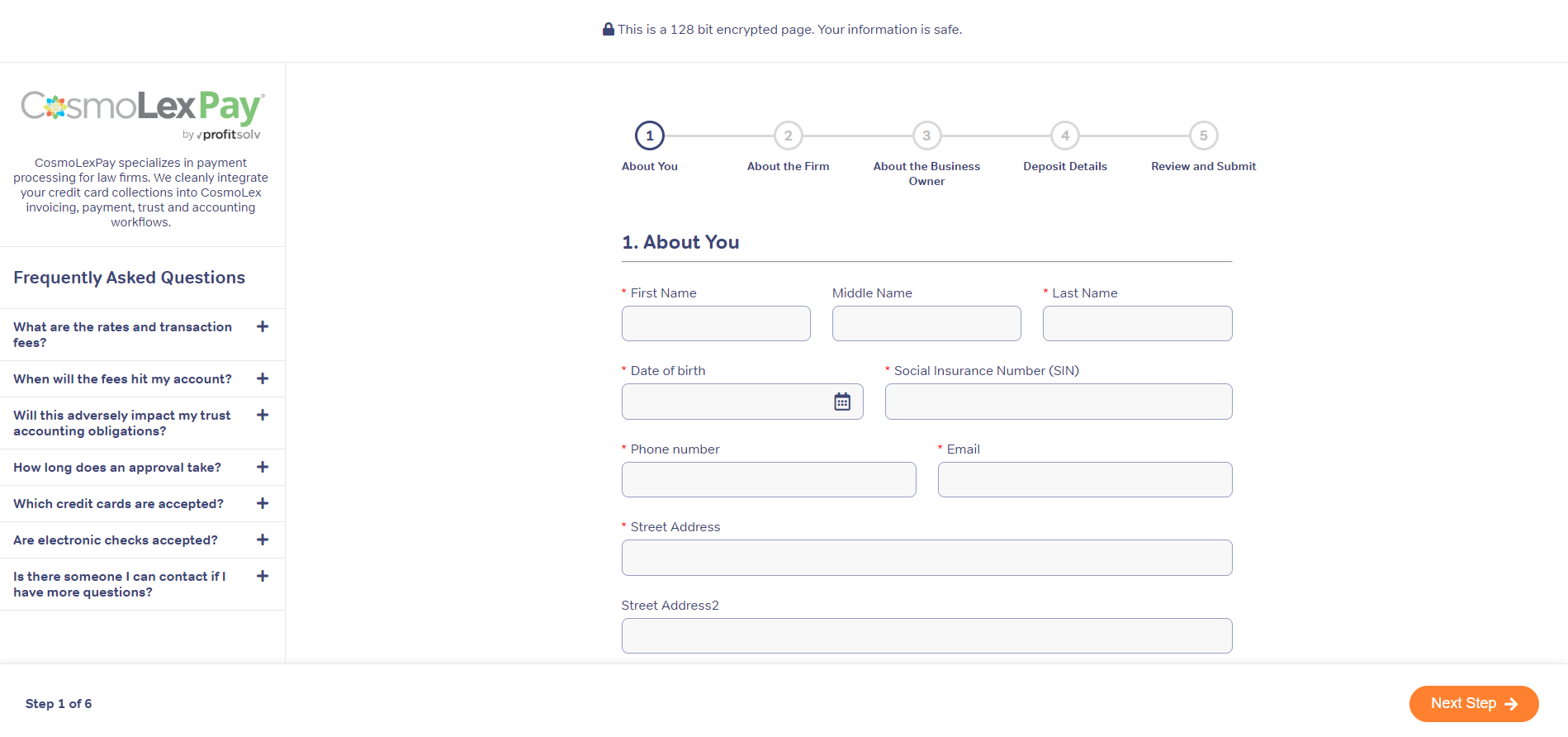
About You Page Fields
First Name, Middle Name, Last Name Enter your name. Date of Birth Enter your date of birth in the MM/DD/YYYY format. Social Insurance Number Enter your 9 digit Social Insurance Number. Please take the time to verify that you have entered the correct number. Phone Number Enter the Phone number which you would like to register in the CosmoLexPay portal. Email Enter the official email id on which you would like to receive alerts. Street Address, Street Address2 You can choose to enter your home address or the address of your law firm. City Enter the name of your city. Province Enter the two-letter abbreviation of your Province. For eg. AB for Alberta, BC for British Columbia. Postal Code Enter the alphanumeric code in the form “ANA NAN” where “A” is an alphabetic character and “N” is a numeric character. - Once you have filled all the required fields, click the orange Next Step button.
- On the About the Firm page, fill in your firm’s details.
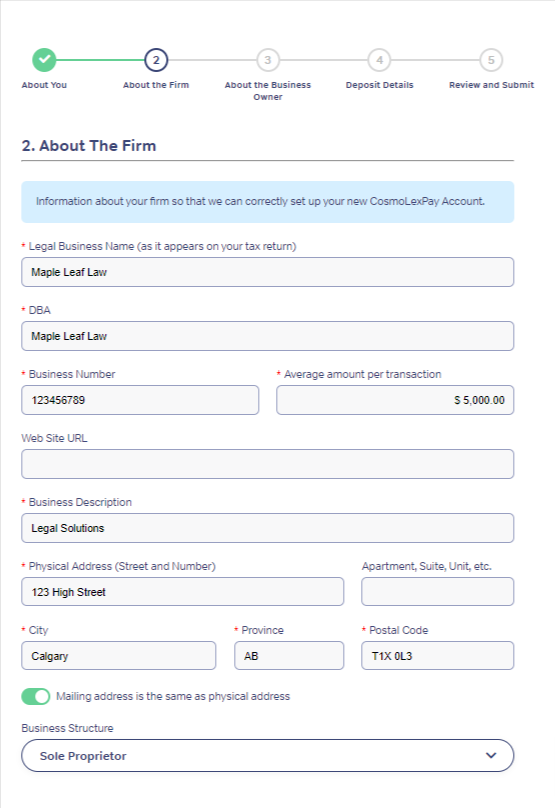
About The Firm Page Fields
Legal Business Name Enter the name of your business as it appears on your tax returns. DBA If your Legal Business Name is the same as your Doing Business As name enter the same name here, or enter the Doing Business As name registered with the state. Business Number Enter your 9-digit account number that identifies your business to federal, provincial, and municipal governments. Average Amount Per Transaction Enter the transaction amount that you are likely to receive on an average per transaction. Website URL If your firm has a website, enter the URL. This is not a mandatory field. Business Description Enter a description of the kind of business your firm does. Physical Address Enter the business address of your law firm. City Enter the name of your city. Province Enter the two-letter abbreviation of your Province. For eg. AB for Alberta, BC for British Columbia. Postal Code Enter the alphanumeric code in the form “ANA NAN” where “A” is an alphabetic character and “N” is a numeric character. Mailing address is the same as physical address Slide the toggle button On if your Mailing address is the same as the physical address of your firm. Business Structure From the drop-down, choose between Sole Proprietor, Partnership, C Corp, S Corp, LLC, or 501(c)(3) Nonprofit. - Once you have filled all the required fields, click the orange Next Step button.
- On the About the Business Owner page, fill in the business owner’s details.
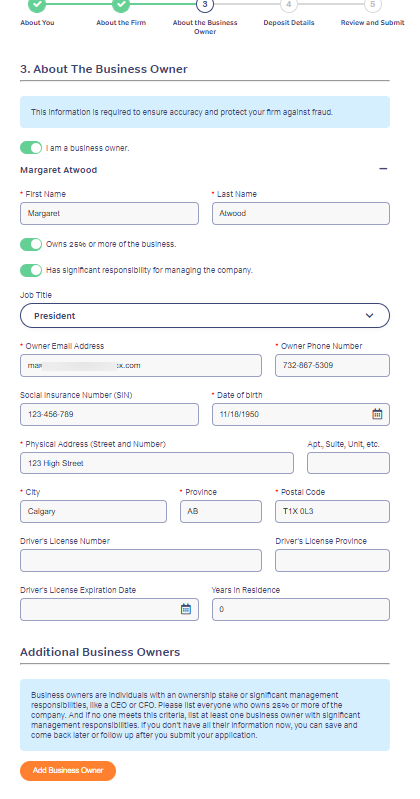
About The Business Owner Page Fields
I am a business owner Turn the toggle button On if you are the business owner and entering the information yourself. If you are an employee of the firm and not the business owner, turn the button Off. First Name, Last Name As you enter your first and last name, it will appear in bold above the field. Owns 25% or more of the business If you had acknowledged that you are the business owner, this toggle button will automatically slide to On. Click on it to slide it to Off if you do not own 25% or more of the business. Has significant responsibility for managing the company If you had acknowledged that you are the business owner, this toggle button will automatically slide to On. Click on it to slide it to Off if you do not have significant responsibility for managing the company. Job Title From the drop-down, choose between President, Vice President, Owner, Partner, Manager, Treasurer, or Secretary. Owner Email Address If you are the business owner, this field will auto-populate with the email address you entered in the About You page. If you are entering for someone else, enter the email address of the owner. Owner Phone Number If you are the business owner, this field will auto-populate with the phone number you entered in the About You page. If you are entering for someone else, enter the phone number of the owner. Social Insurance Number (SIN) If you are the business owner, this field will auto-populate with the SIN you entered in the About You page. If you are entering for someone else, enter the SIN of the owner. Date of Birth If you are the business owner, this field will auto-populate with the Date of Birth you entered in the About You page. If you are entering for someone else, enter the Date of Birth of the owner. Physical Address Enter the business address of your law firm. City Enter the name of your city. Province Enter the two-letter abbreviation of your Province. For eg. AB for Alberta, BC for British Columbia. Postal Code Enter the alphanumeric code in the form “ANA NAN” where “A” is an alphabetic character and “N” is a numeric character. Driver’s License Number Enter the Driver’s License number of the owner. Driver’s License Province Enter the name of the issuing province of the Driver’s License. Enter the date on which the Driver’s License will expire in the MM/DD/YYYY format. Years in Residence Enter the number of years you have resided at the above address. Additional Business Owners If your firm has more than one business owner, enter the information of additional business owners by clicking on the orange Add Business Owner button. Complete the fields for all additional business owners. - Once you have filled all the required fields, click the orange Next Step button.
- On the Deposit Details page, fill in your linked bank account details.
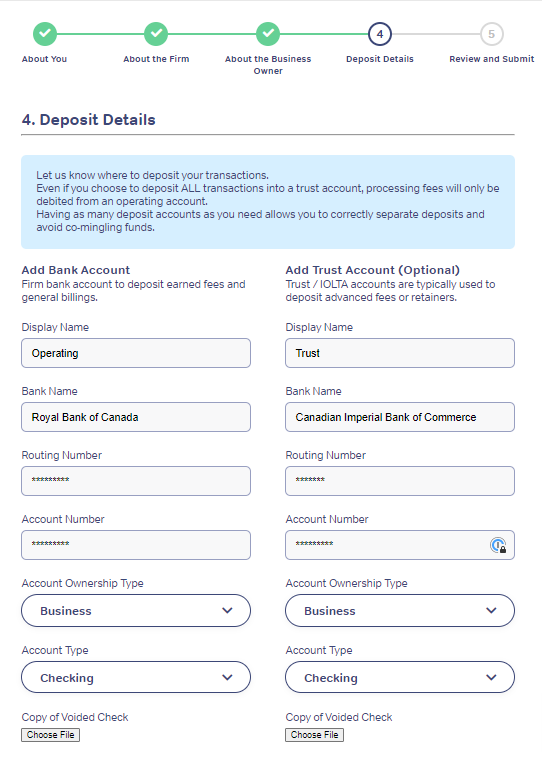
Add Bank Account Fields
Display Name Enter the name you use for this account. Bank Name Enter the name of your Bank. Routing Number Enter the routing number which is a combination of the 5-digit transit (branch) number and the 3-digit financial institution number that can be found on the bottom of your personal cheques. Please take the time to verify that you have entered the correct number. Account Number Enter the 7 or 12 digits Bank Account Number. Account Ownership Type From the drop-down, choose between Business or Personal. Account Type From the drop-down, choose between Checking or Savings. Copy of Voided Check Attach a copy of a Voided Check. - Once you have filled all the required fields, click the orange Next Step button.
- On the Review and Submit page, take time to review carefully the details you entered. If you wish to make changes, click on the Edit button beside the page name.
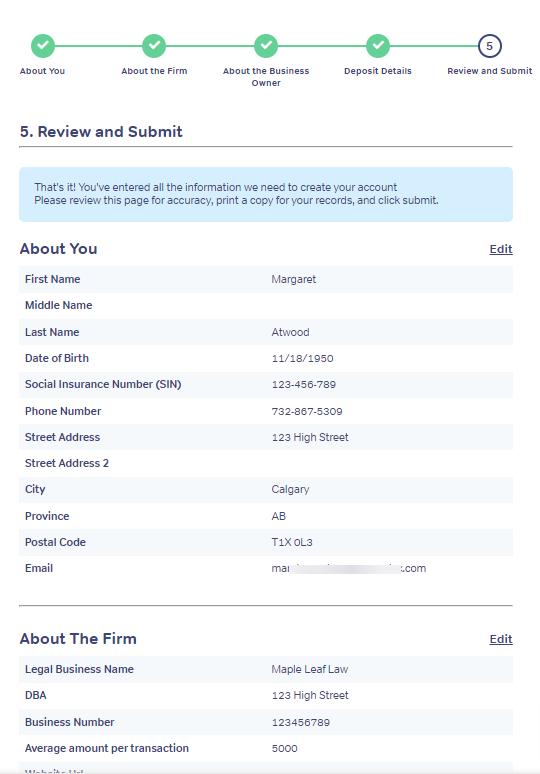
- Once you have reviewed the page, click the orange Next Step button.
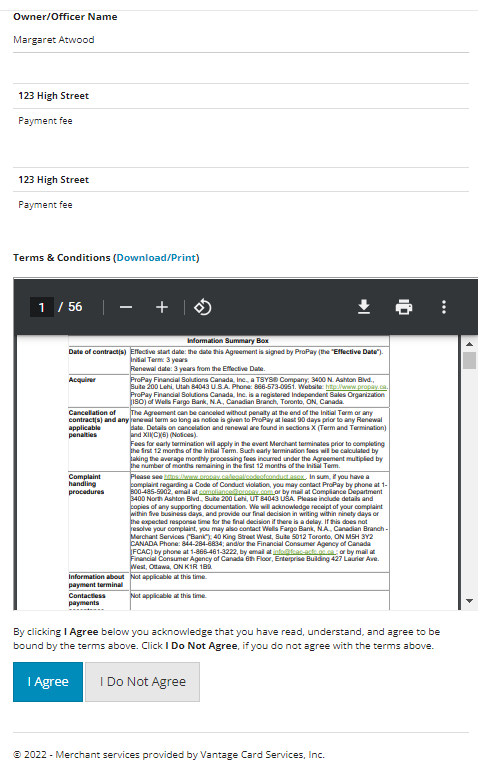
- Read the Terms and Conditions (T&C) listed in the page that opens, you can choose to Download/Print the terms and conditions.
- If you agree to to the T&C, click I Agree. Your application will be submitted for approval. If you are unsure about opting for CosmoLexPay at this stage, click I Do Not Agree.
Application Approval
Returning to CosmoLex (Setup > Apps), you will see the status of CosmoLexPay has now changed to ‘Submitted’.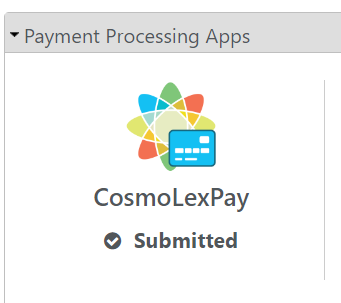
Once your application is approved, when you go to Setup > Apps, you will see the toggle below CosmoLexPay is now ‘ON‘.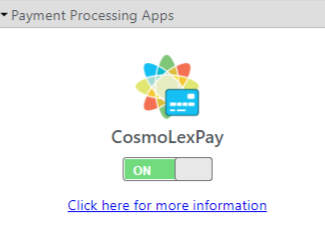
View the CosmoLexPay Dashboard
The CosmoLexPay dashboard will show the firm administrator any activity on the CosmoLexPay account.
To view the CosmoLexPay dashboard:
- From the bottom of the left navigation panel, click Account.
- From the Account left navigation, click CosmoLexPay.
The CosmoLexPay dashboard will display sections with information on:
- Transactions (includes links to CosmoLexPay Portal, View Payments, and Reports)
- Pricing
- Underwriting/Application Status and Account Status
- Maximum Allowed Per Transaction
- Bank Accounts – This is where you can link your merchant account to CosmoLex bank accounts or Manage Linked Bank Accounts.
Associate Your Bank Accounts
Once approved, to start accepting electronic payments in CosmoLex, you will need to associate your newly created merchant accounts, with bank accounts listed in CosmoLex.
- On the CosmoLexPay dashboard screen, go to the Bank Accounts section to the right, click on Manage Linked Bank Accounts.
- The Link Bank Accounts screen opens displaying the following:
Type: The account type designated when setting up your merchant accounts (Operating or Trust)
Merchant Account: The operating and/or trust accounts that were provided in your submitted application.
Bank Account: This dropdown includes the bank accounts already in CosmoLex. Choose the CosmoLex bank account that you wish to link to this CosmoLexPay merchant account.
If you would like to add bank accounts to this list or edit their names, exit this screen and complete that information under Accounting > Banks before proceeding.
Default Operating Merchant Account: Click on the radio button if you would like to receive online invoice payments in the selected account.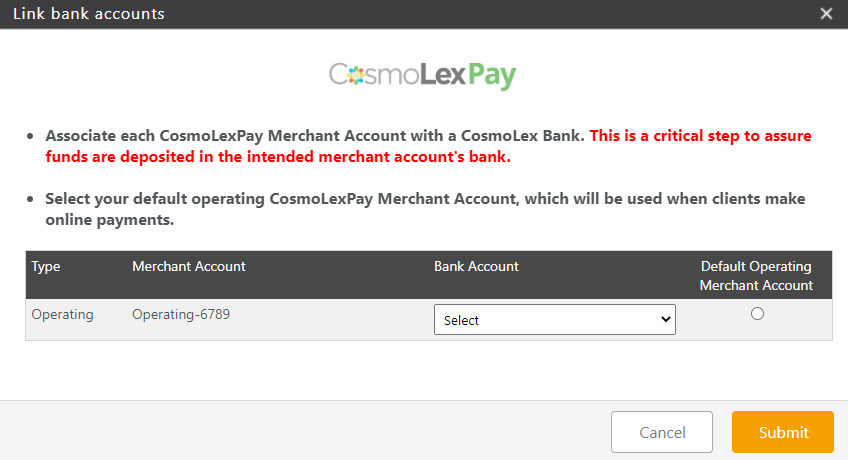
- Click Submit.
The message asks you to confirm, Selected bank account will be used for CosmoLexPay transactions in CosmoLex. Would you like to continue? - Click Yes.
The message reads, Your CosmoLex Banks were associated successfully. - Click OK.
You are now ready to receive deposits through CosmoLexPay!
Receive Payment Notifications
You can configure which email will receive payment notifications once a payment is processed using integrated payment: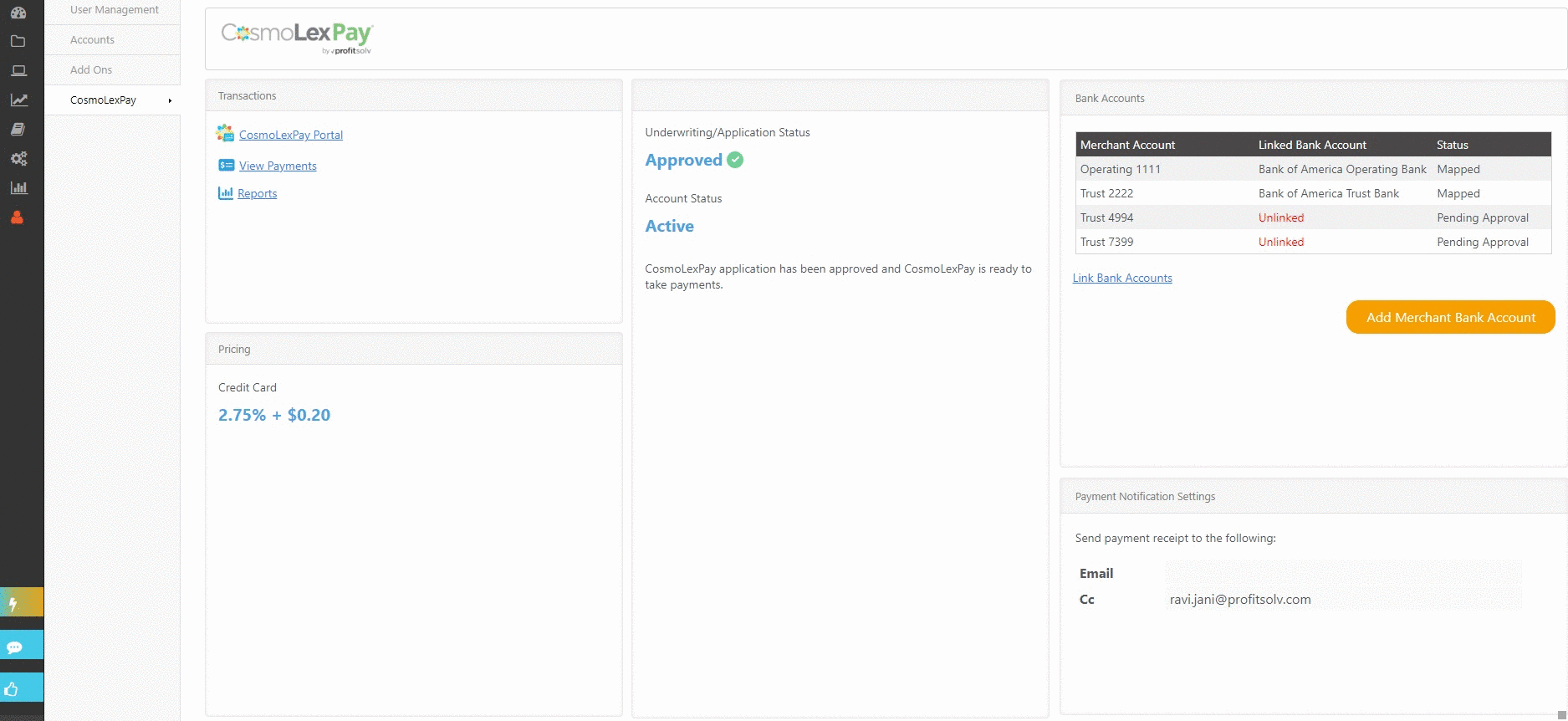
- From the bottom of the navigation panel, click Accounts.
- From the Accounts gray left navigation panel, click CosmoLexPay.
- To the right of the CosmoLexPay screen, under Payment Notification Settings section, hover over Email.
- Click on the pencil icon. You will be able to enter the email address of the user in the email field.
- Once you have entered the email address, click on the check mark. The system will make the changes and the new user email address will be saved.