No matter how you add time in CosmoLex, the result is a timecard entry.
In this article, we will walk you through the fields of a timecard to better assist you in adding or editing time.
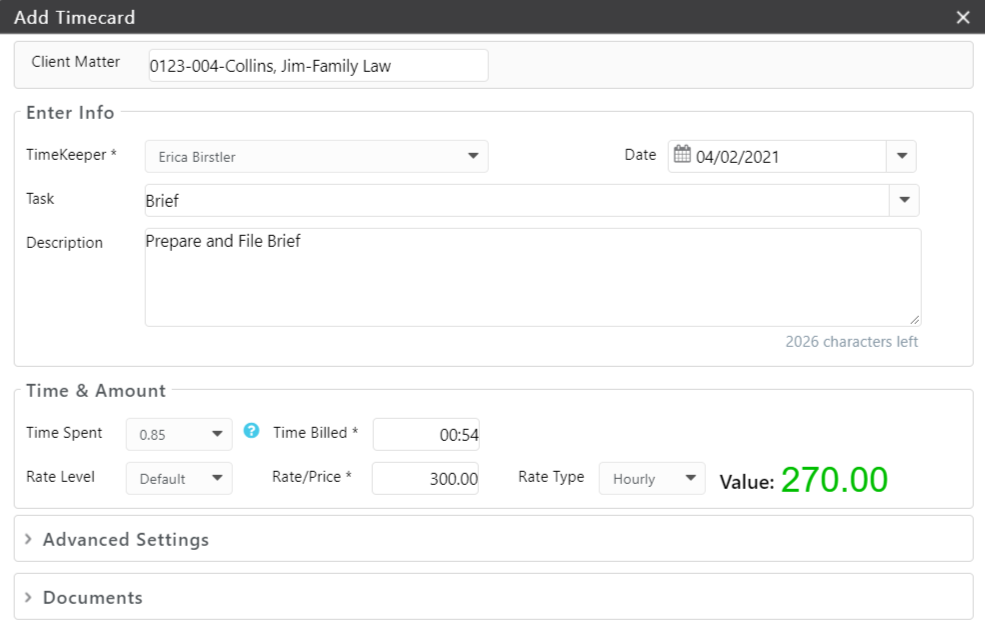
Client Matter
If a matter is already selected when adding time, this field will auto-populate. Otherwise, you can begin typing the client, matter, or file number and a suggested list of matches will display for you to choose from.
This is a required field.
Info Section
| Timekeeper (required) |
|
|---|---|
| Date (required) |
|
| Task |
|
| Description |
|
LEDES Billing
If this matter is set up for eBilling, You will have slightly different options when entering a timecard.
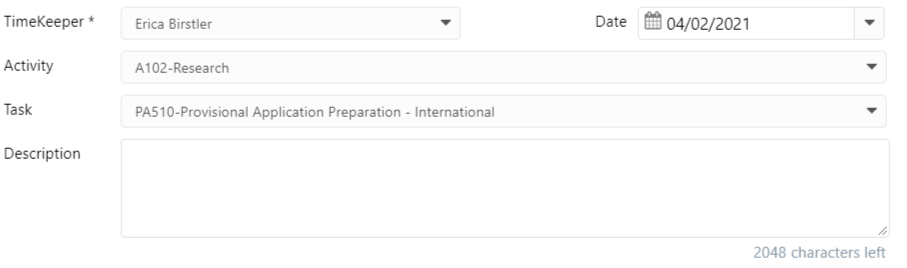
| Activity |
|
| Task |
|
Time & Amount Section
| Time Spent |
|
|---|---|
| Time Billed (required) |
|
| Rate Level |
|
| Rate/Price |
|
| Rate Type |
|
| Value |
|
Advanced Settings Section
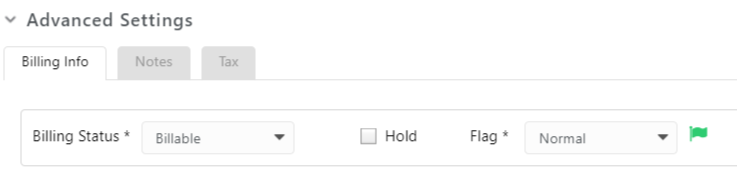
| BILLING INFO TAB | ||
|---|---|---|
| Billing Status | Billable |
|
| No Charge |
|
|
| Non-Billable |
|
|
| Hold |
|
|
| Flag |
|
|
| NOTES TAB | ||
| Notes |
|
|
| TAX TAB | ||
| Taxable Setting | Unchecked |
|
| Checked |
|
|
Documents Section
In this section, you can attach any documents to support the activity you are logging. These documents will be accessible on the timecard itself, as well as within the matters document section. These documents will not be visible to the client unless shared in the client portal.
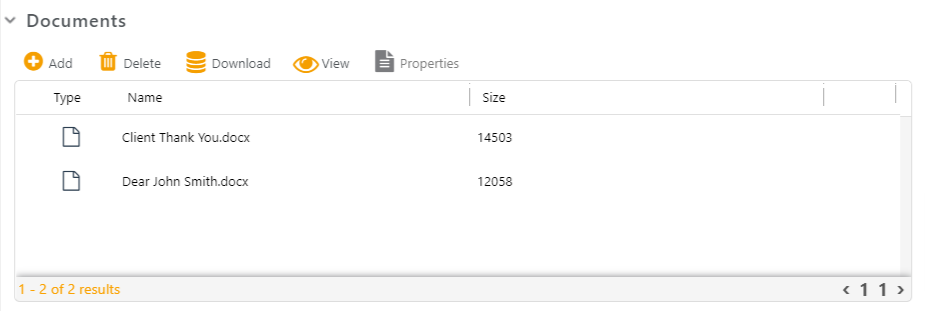
| Add |
Add a supporting document to this timecard. All documents added to a timecard display under the matter’s Documents tab. The system creates a folder named @Timecards under Internal Documents. |
|---|---|
| Delete |
Delete a supporting document from this timecard. |
| Download |
Download a supporting document to your computer. |
| View |
When referring back to the timecard, you can view PDF and image files. |
| Properties |
Select the document, then choose Properties to complete searchable criteria. |
Save Options
| Save and New |
Click Save and New to save the timecard and enter another timecard right away. Helpful for bulk entry. |
|---|---|
| Save |
Click Save to save the timecard and return to the Time/Expense screen. |
