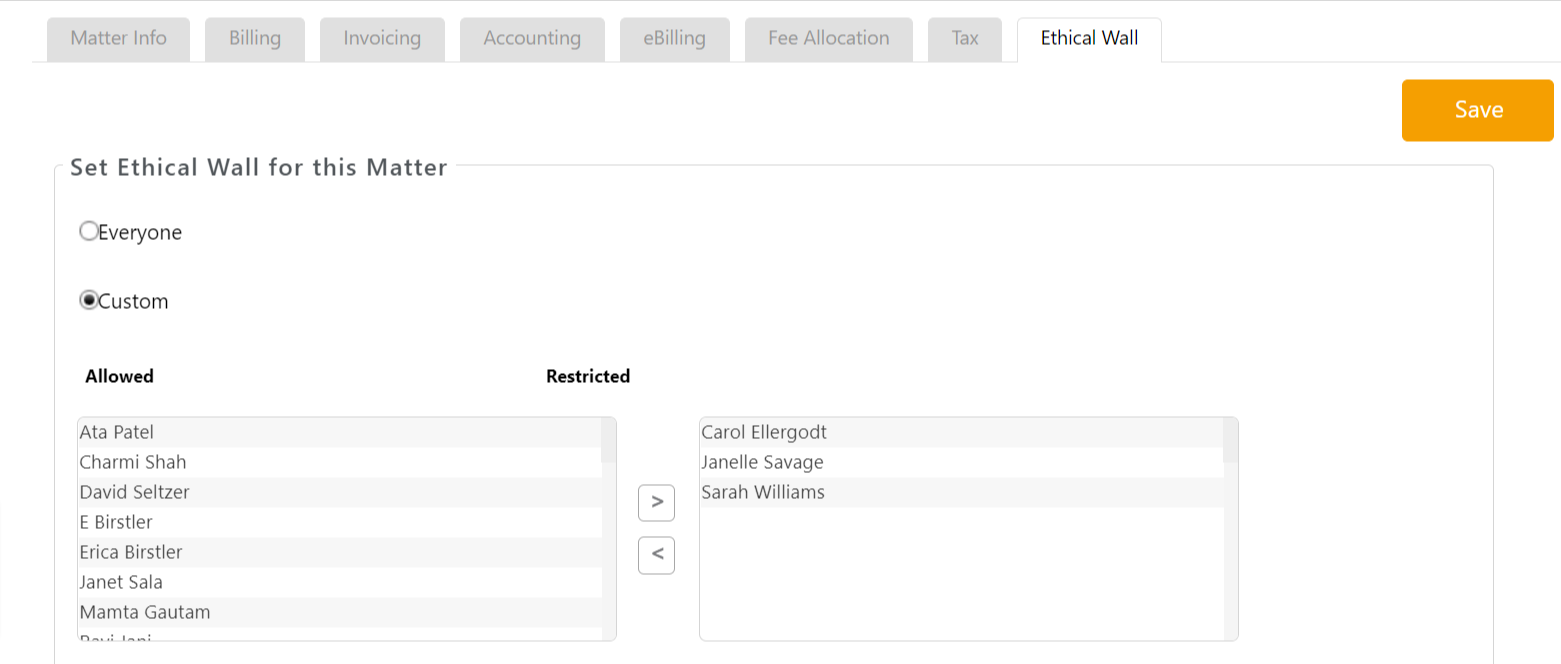The Settings section provides the opportunity to specify a greater level of detail relative to the following:
- Matter Info
- Billing
- Invoicing
- Accounting
- eBilling
- Fee Allocation
- Tax
- Ethical Wall
Watch a Video
Access Settings 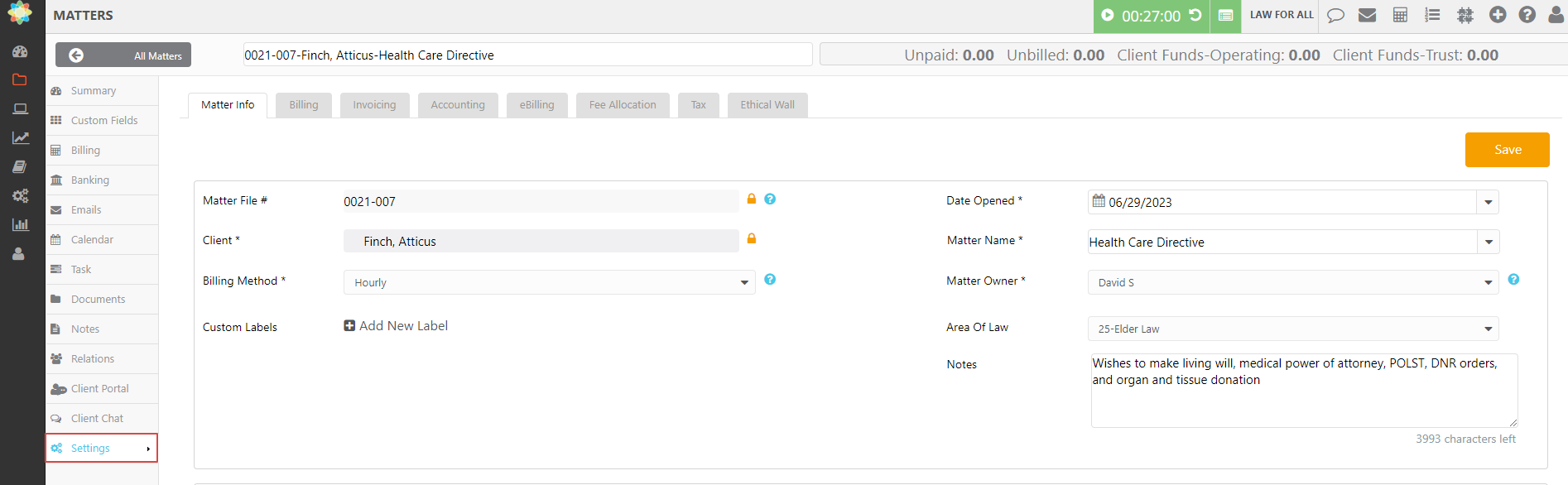
To access a matter’s settings:
- From the left navigation panel, click Matters.
- From the Matters screen, single-click the matter to highlight it.
- From the toolbar atop the screen, click Edit.
- From the bottom of the Edit Matter left navigation, click Settings. This will open the Matter’s Settings area with tabs atop the screen.
- You can make changes to each section by clicking on the specific tab.
Matter Info
The Matter Info section contains the general information that you entered when adding the matter. If you wish to make changes, you can do so here and then click Save.
Billing 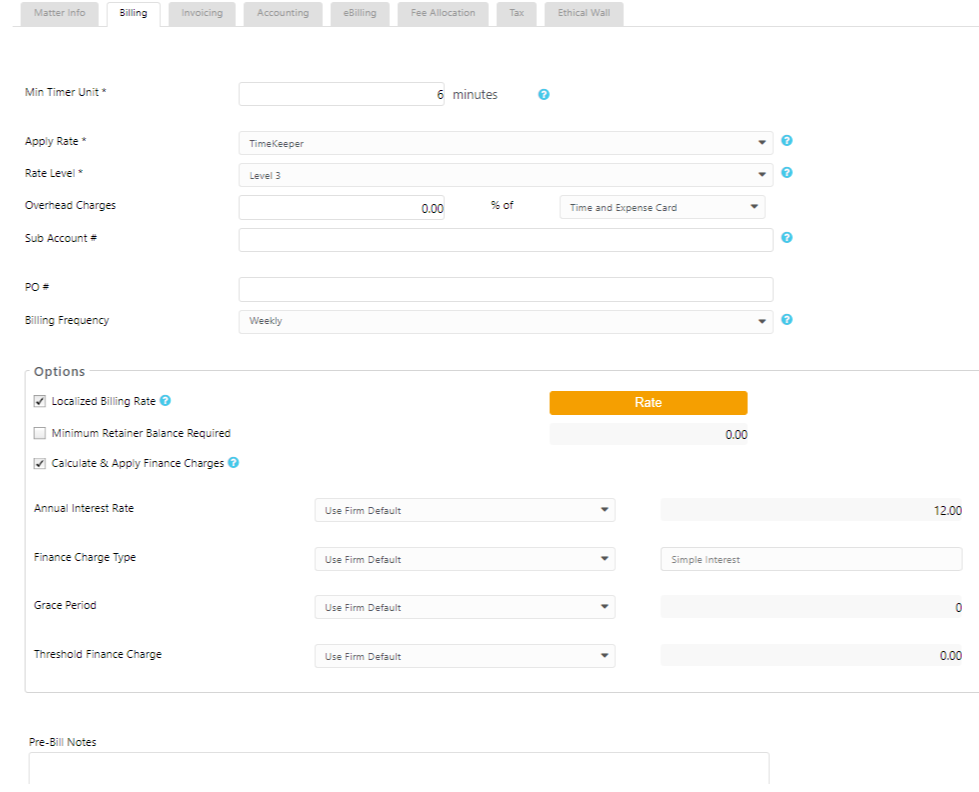
The Billing section offers these options:
| Min Timer Unit |
|
|---|---|
| Apply Rate |
|
| Rate Level |
|
| Overhead Charges |
|
| Sub-Account |
|
| PO # |
|
| Billing Frequency |
|
| Localized Billing Rate |
|
| Minimum Retainer Balance Required |
|
| Calculate & Apply Finance Charges |
|
| Pre-Bill Notes |
|
After completing the fields, click Save. If you do not save before leaving the page, you will get a message prompt You have unsaved changes. Are you sure you want to leave?
Invoicing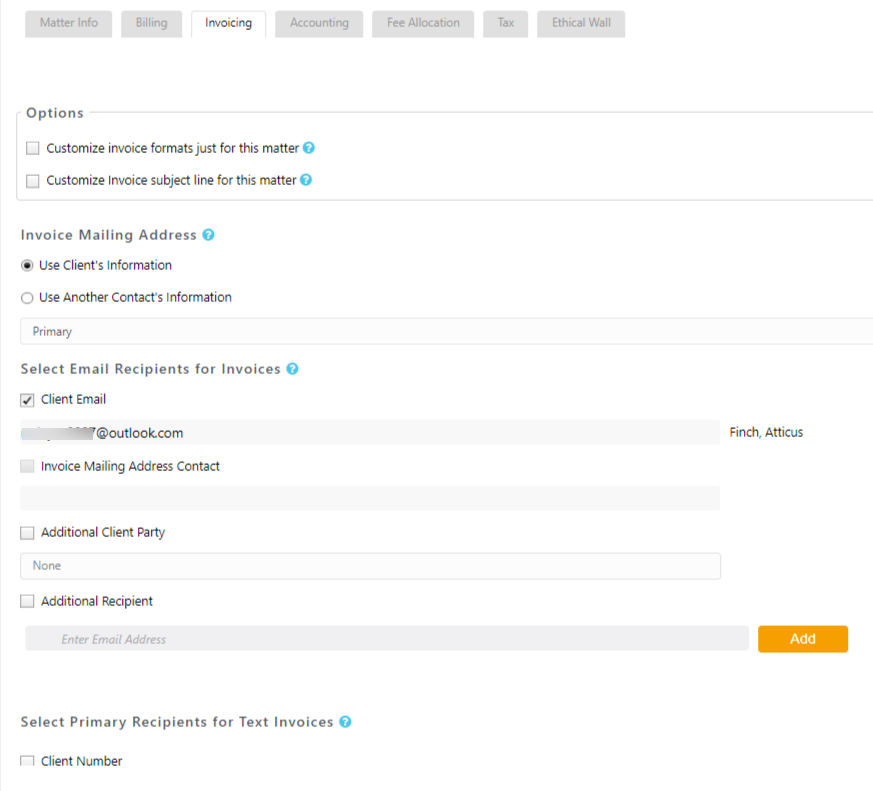
The Invoicing section allows you to customize the invoice for this matter and add mailing and email addresses. Click here to learn more about assigning a matter billing contact.
| Customize invoice formats just for this matter |
|
|---|---|
| Customize Invoice subject line for this matter |
|
| Invoice Mailing Address |
|
| Select Email Recipients for Invoices |
|
| Select Primary Recipients for Text Invoices |
|
After completing the fields, click Save. If you do not save before leaving the page, you will get a message prompt You have unsaved changes. Are you sure you want to leave?
Accounting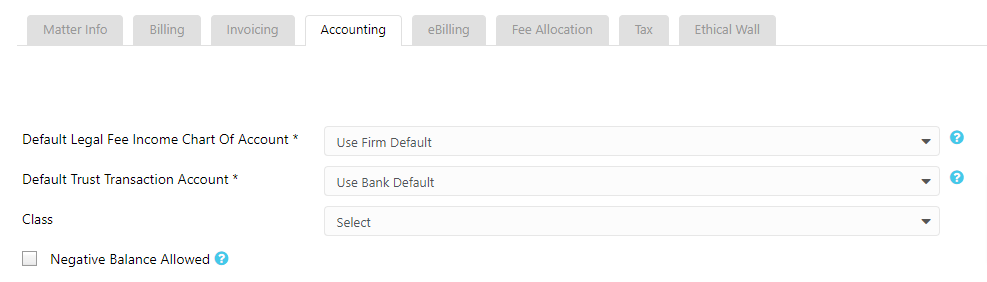
Select default accounts to track income and trust transactions on your General Ledger reporting.
| Default Legal Fee Income Chart of Account |
|
|---|---|
| Default Trust Transaction Chart of Account |
|
| Class |
|
| Negative Balance Allowed |
|
After completing the fields, click Save. If you do not save before leaving the page, you will get a message prompt You have unsaved changes. Are you sure you want to leave?
eBilling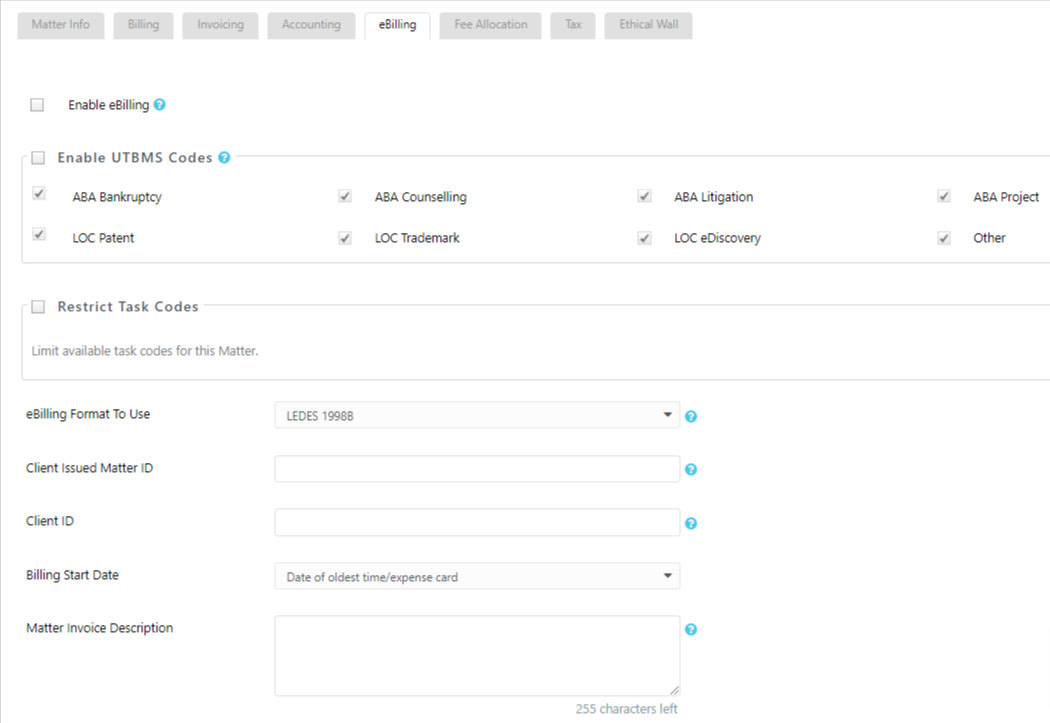
Clients such as large insurance companies require eBilling formats using UTBMS billing codes from their lawyers. If you did not enable eBilling while adding the matter, you can do so here.
CosmoLex supports LEDES1998B, LEDES 2000, LEDES 2.0 and Litigation Advisor eBilling formats.
After completing the fields, click Save. If you do not save before leaving the page, you will get a message prompt You have unsaved changes. Are you sure you want to leave?
Fee Allocation
Use the Fee Allocation feature to record Timekeeper allocations, where a person receives a portion of their matter’s collected fees, and a Matter Parties allocation, where a person receives a portion of all of collected matter fees. After completing the fields, click Save. If you do not save before leaving the page, you will get a message prompt You have unsaved changes. Are you sure you want to leave?
Tax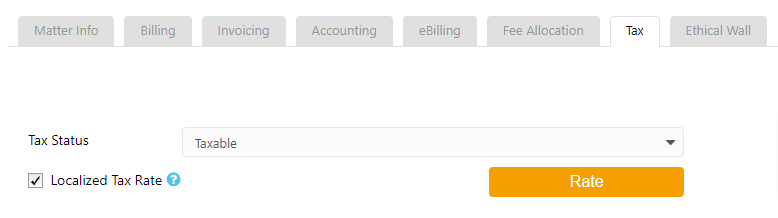
Determine whether a matter’s fees and expenses are taxable. There is a firm-level setting under setup which designates the default. US firms will default as non-taxable and Canadian firms as taxable.
For taxable matters, you can specify a rate other than the firm default.
| Tax Status |
|
|---|---|
| Localized Tax Rate |
|
After completing the fields, click Save. If you do not save before leaving the page, you will get a message prompt You have unsaved changes. Are you sure you want to leave?
Ethical Wall
To protect your client from a conflict of interest, you can restrict one or more users within your organization from participating in any matter involving that client.By default, Set Ethical Wall for this Matter is set to Everyone.
- To restrict certain users from access to this matter, click the radio button beside Custom.
- From the list of Allowed users, click on the users you want to restrict.
- Click on the > arrow to move the user to the Restricted list.
- Once you have completed your selection, click Save. If you do not save before leaving the page, you will get a message prompt You have unsaved changes. Are you sure you want to leave?