CosmoLex has built-in trust safeguards to ensure compliance with every transaction you record. However, there are certain safeguards you can override.
Allow a Negative Ledger Balance
CosmoLex’s built-in safeguards prevent negative trust ledger balances.
Here is an example of the warning the system produces if a transaction will result in a negative trust ledger balance:

When you must record an overdraft for proper recordkeeping, you have two options for overriding this safeguard.
Bank Level
To allow a negative ledger balance:
- From the left navigation panel, click Accounting.
- From the Accounting left navigation. click Bank.
- From the toolbar atop the Bank screen, click Add or Edit as applicable.
- On the Add Bank or Edit Bank screen, click Advanced Settings.
- On the Advanced Settings section, check the box to the left of Negative Balance Allowed.
- Click Save.
Negative balances are allowed for this bank. An icon displays to the left of the bank’s row indicating matters linked to this bank account now have the option to allow a negative ledger.
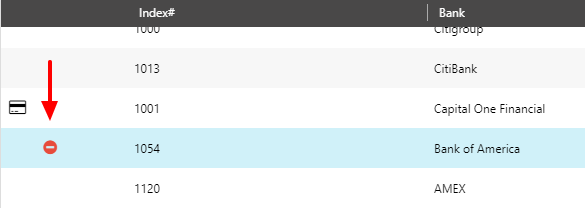
Matter Level
To allow a negative ledger balance:
- Add or edit a matter.
- From the matter’s left navigation, click Settings.
- From the tabs atop the Settings section, click Accounting.
- Check the box beside Negative Balance Allowed.
Negative account balances are allowed for this matter.
Allow Duplicate Check Numbers in Your Trust Account
This is the warning the system produces for duplicate check numbers:

To allow duplicate check numbers in your trust account:
- From the left navigation panel, click Accounting.
- From the Accounting left navigation. click Bank.
- From the toolbar atop the Bank screen, click Add or Edit as applicable.
- On the Add Bank or Edit Bank screen, click Advanced Settings.
- On the Advanced Settings section, check the box to the left of Duplicate Check # Allowed.
- In the lower right corner, click Save.
Duplicate check numbers are allowed for this bank.
