Hard cost expenses combine an operating bank account transaction (accounting) with a matter expense card (billing), so editing a hard cost expense can be a complex process.
The appropriate action depends on which transaction element you want to edit.
For additional information, see:
- Add a Hard Cost
- Add an Operating Transaction
- Edit an Operating Transaction
- Understanding Transaction Status
Watch a Video
Edit an Unbilled Hard Cost
You can edit the Timekeeper, Expense Title, or Description. This action can also be taken from Activities > Time/Expense and from Accounting > Banks > Transaction > Edit Operating Transaction
To edit an unbilled hard cost expense:
- From the left navigation panel, click Matters.
- In the Matters screen, either double-click the matter, or single click it to highlight it, then click Details.
- From the Matter Details left navigation, click Billing.
- From the tabs atop the Billing screen, click Time/Expense.
The Time/Expense screen opens listing hard cost expenses associated with the matter. - Double-click the unbilled expense, or single-click it to highlight it, then from the toolbar atop the screen, click Edit.
- In the Edit Expense screen, make your edits.
- Click Save.
The Edit Expense screen updates to reflect your edits.
Edit a Billed Hard Cost
This action can also be taken from Activities > Invoice.
To unlink an expense from its invoice:
- From the left navigation panel, click Matters.
- In the Matters screen, either double-click the matter, or single click it to highlight it, then click Details.
- From the Matter Details left navigation, click Billing.
- From the tabs atop the Billing screen, click Invoice.
The Invoice screen opens, listing the matter’s invoices. - Single-click the invoice, and from the toolbar atop the screen, click Action > Unfinal Invoice.
The Unfinal Invoice message box reads: Invoice status changed to Unfinal. - Click OK.
- With that invoice still highlighted, from the toolbar, click Edit.
- In the Edit Invoice screen, uncheck the box beside the desired expense.
- In the upper right corner, click Generate.
The system generates an updated invoice and moves the expense to unbilled. - Follow the steps above to Edit an Unbilled Hard Cost
Edit a Paid Hard Cost
-
From the left navigation panel, click Matters.
-
In the Matters screen, either double-click the matter, or single click it to highlight it, then click Details.
-
From the Matter Details left navigation, click Billing.
-
From the tabs atop the Billing screen, click Invoice.
- On the far right of the Invoice screen in the black panel, click the magnifying glass icon.
The Filters panel pops out. - From the Status field’s drop down, click Paid.
The screen refreshes to display paid invoices. - Single-click the invoice to highlight it.
- From the toolbar, click Action > Unfinal.
The Unfinal Invoice message reads: Invoice status is changed to Unfinal. - Click OK.
- From the toolbar, click Edit.
The Edit Invoice screen opens. - In the Select Time/Expense cards to Include section, uncheck the box beside the expense.
- In the upper right corner, click Generate.
- The invoice updates, unlinking the associated payment and adding it the matter’s operating retainer balance.
- The hard cost expense status updates to Unbilled.
- Follow the steps above to Edit an Unbilled Hard Cost
- Eventually generate a new invoice with the updated expense.
Add, Delete, or Unlink a Matter from a Hard Cost
If the Hard Cost is Billed or Paid, take the steps above to change the status to Unbilled.
To add, delete, or unlink the Matter from the Hard Cost:
- From the left navigation panel, click Accounting.
- Atop the Accounting left navigation, click Bank.
- In the Banks screen, either double-click the bank, or single click it to highlight it, then click Details.
- In the Transactions screen, double-click the unbilled expense, or single-click it to highlight it, then from the toolbar atop the screen, click Edit.
- You can choose to edit the fields on the Edit Transaction screen or scroll down and select from the list of entries by checking the boxes.
- Use this section to edit, delete, unlink or add the transaction to a new matter expense, an existing matter expense, or firm expense.
Edit Make changes to the expense. Unlink Will remove the expense from the transaction but it will be retained as a soft cost in the client matter. Delete Will remove expense from the transaction and from client matter as well. Undo Will revert to the original state of the transaction. 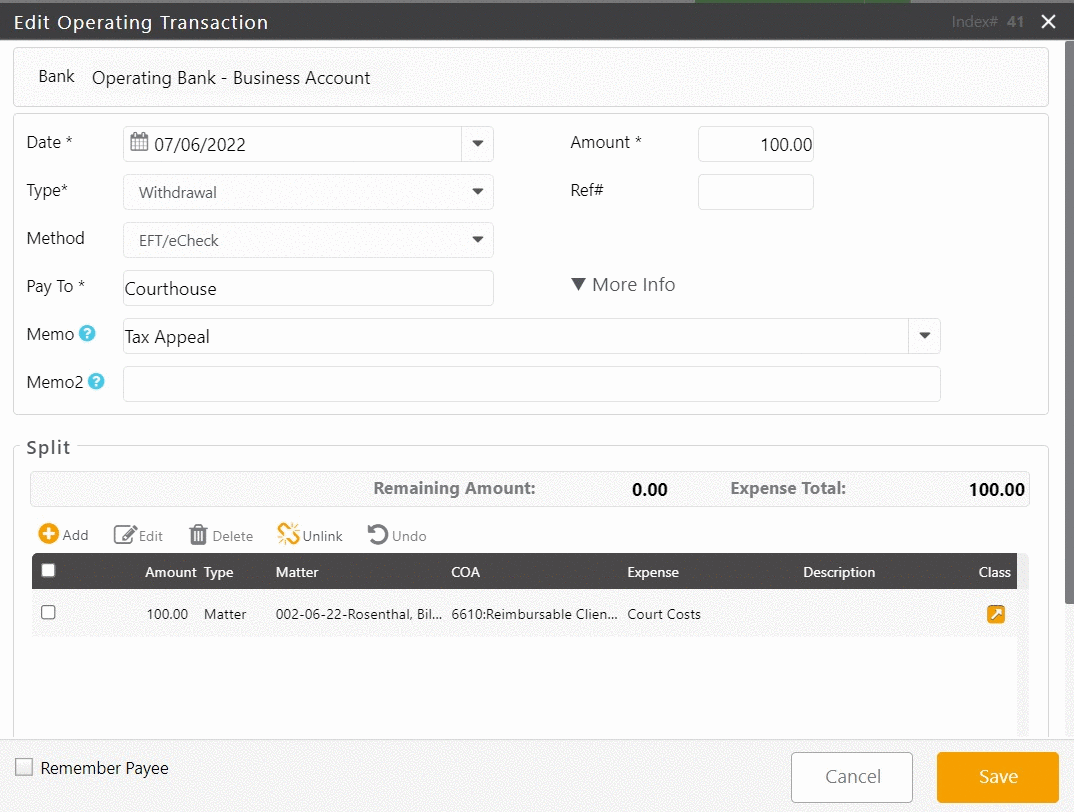
- In the lower right corner, click Save.
