Input Tax Credits (ITCs) are the sum of the allowable GST/HST paid on business expenses. Input Tax Refunds (ITRs) are the sum of the allowable QST paid on business expenses.
CosmoLex automatically tracks ITCs and ITRs when you enter amounts in the GST/HST and QST boxes on an accounts payable (AP) bill, a bank withdrawal, or a credit card charge.
Account Posting
The system posts the GST/HST and QST paid to the General Ledger (GL) accounts you assign for Sales & Service Taxes under Setup > Firm Settings > Accounting > Default Accounts.
Upon creation of your CosmoLex account, the default-taxes-paid GL accounts are:
| 2202 | GST/HST Collected/Paid – GST/HST Paid |
|---|---|
| 2212 | QST Collected/Paid – QST Paid |
| 6660 | PST Paid on Operating Expenses |
Change the Default GL Account
If you do not want to use the 6660 GL account to track PST Paid on Operating Expenses, you can create and assign a different expense account as the Sales & Service Taxes default in Setup Set Up > Firm Settings > Accounting > Default Accounts.
If your preferred GL account is not an expense account, you must do a journal entry adjustment to move the amounts out of the 6660 GL.
Reports
To obtain a report that lists taxes recorded on AP bills, bank withdrawals, and credit card charges:
- In the left navigation panel, click Reports.
- From the Reports left navigation, click Tax Collection/Payments.
- From the drop-down that lists the Billed/Collected GST/PST Taxes and Paid Taxes reports, single-click the desired report.
- Atop the report query screen, select your preferred report format: PDF or Excel.
- Use either the drop-down or the calendar fields to enter your report From and To dates.
- From the Tax Account drop-down, click the tax payment accounts: 2202 GL for GST/HST Paid, 2212 for QST Paid, and 6660 for PST on Business Expenses Paid.
- In the upper right corner, click either View or Download as desired.
The system displays or downloads the report, as applicable.
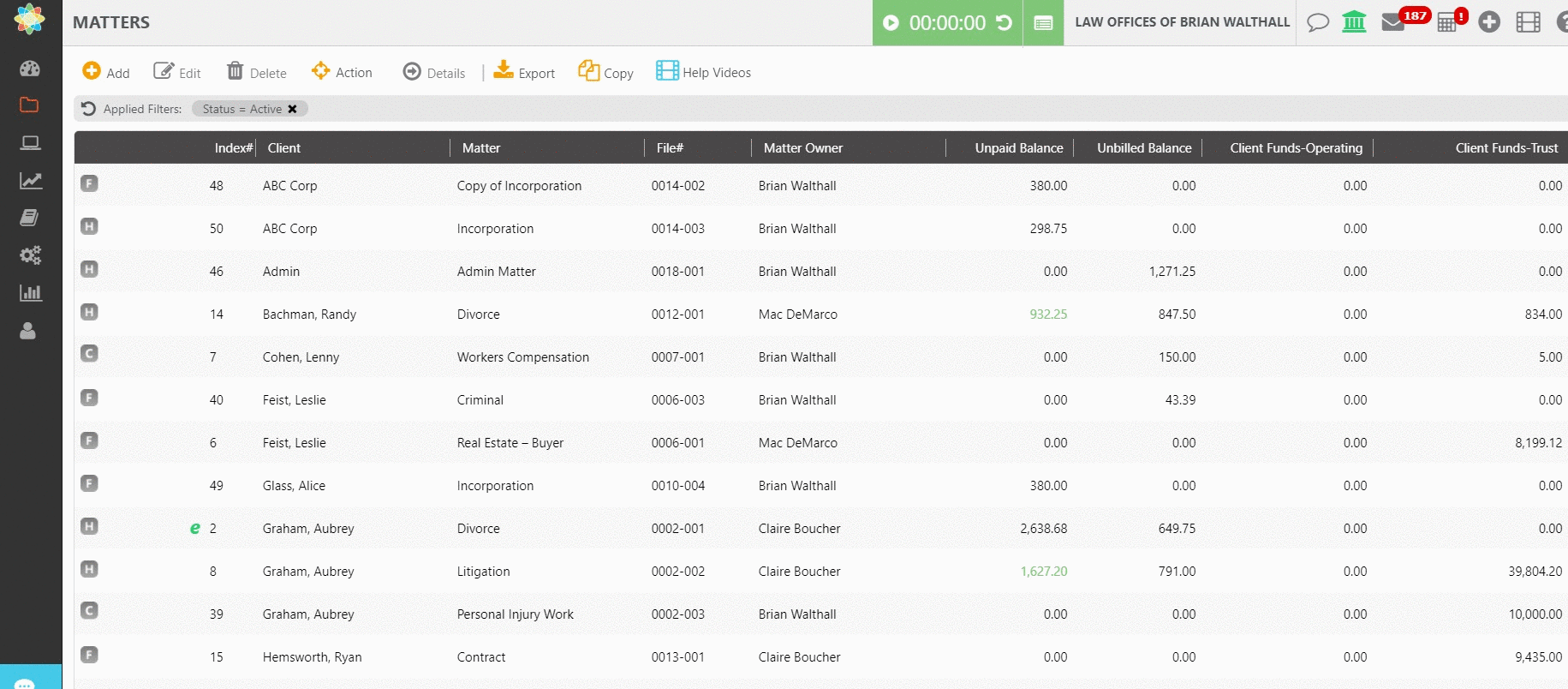
For assistance with calculating other filing amounts, see GST/HST Filing Instructions.
Run a Report that Includes Journal Entries
To run a report that shows input tax credits and refunds made on AP bills, bank withdrawals, credit card charges, and through journal entry adjustments:
- In the left navigation panel, click Reports.
- From the Reports screen left navigation, click General Ledger.
- From the Chart of Account drop-down, take the appropriate action:
- Create an ITC Report
- Click 2202 GST/HST Collected/Paid – GST/HST Paid
- Create an ITR Report
- Click 2212 QST Collected/Paid – QST Paid
- Create an ITC Report
- In the Date Range section, use the drop-downs to select your date range.
- In the upper right corner, click View or Download as desired.
The system previews or downloads the report as applicable.
The General Ledger reports:
- Show the total debits and credits to the GL account
- Do not calculate the net amount for the GL during the specified time period. You must manually subtract the debits from the credits to calculate the total taxes paid.
- Show a running GL balance in the right-hand column just above the GL total line. If you did not make a journal entry adjustment to zero out the balances after remitting the prior filing period’s taxes, this running balance will not equal the difference between the debits and the credit.
