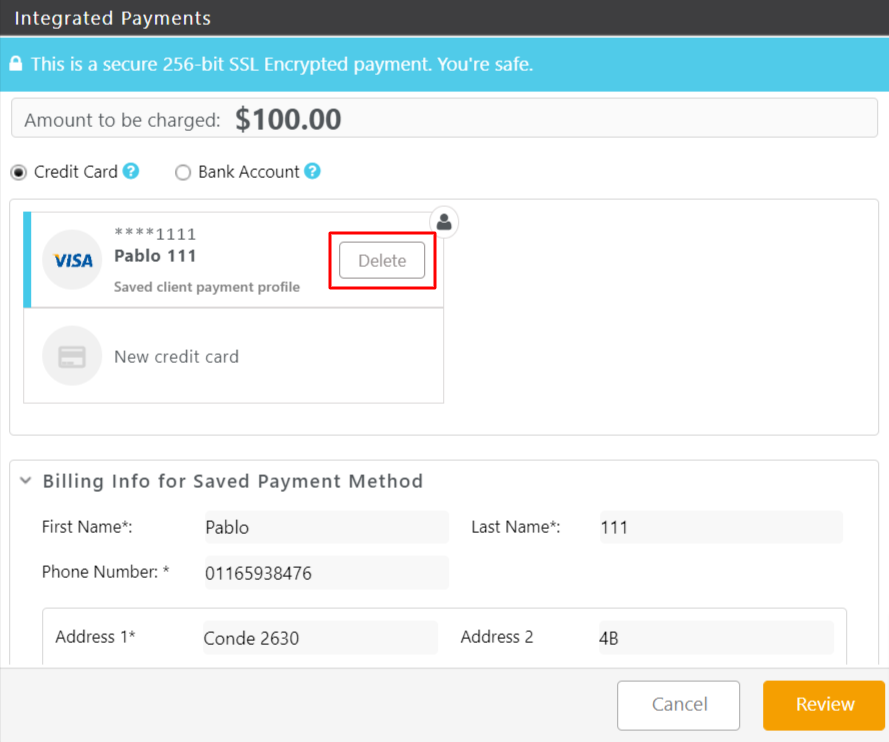To reduce payment friction associated with entering client payment information, firms and client portal users can now securely save and reuse payment methods for both credit cards and ACH/eCheck methods.
Creating Payment Profile
You can view/add payment information for a client from two places within CosmoLex
- From Contacts
- From Matters
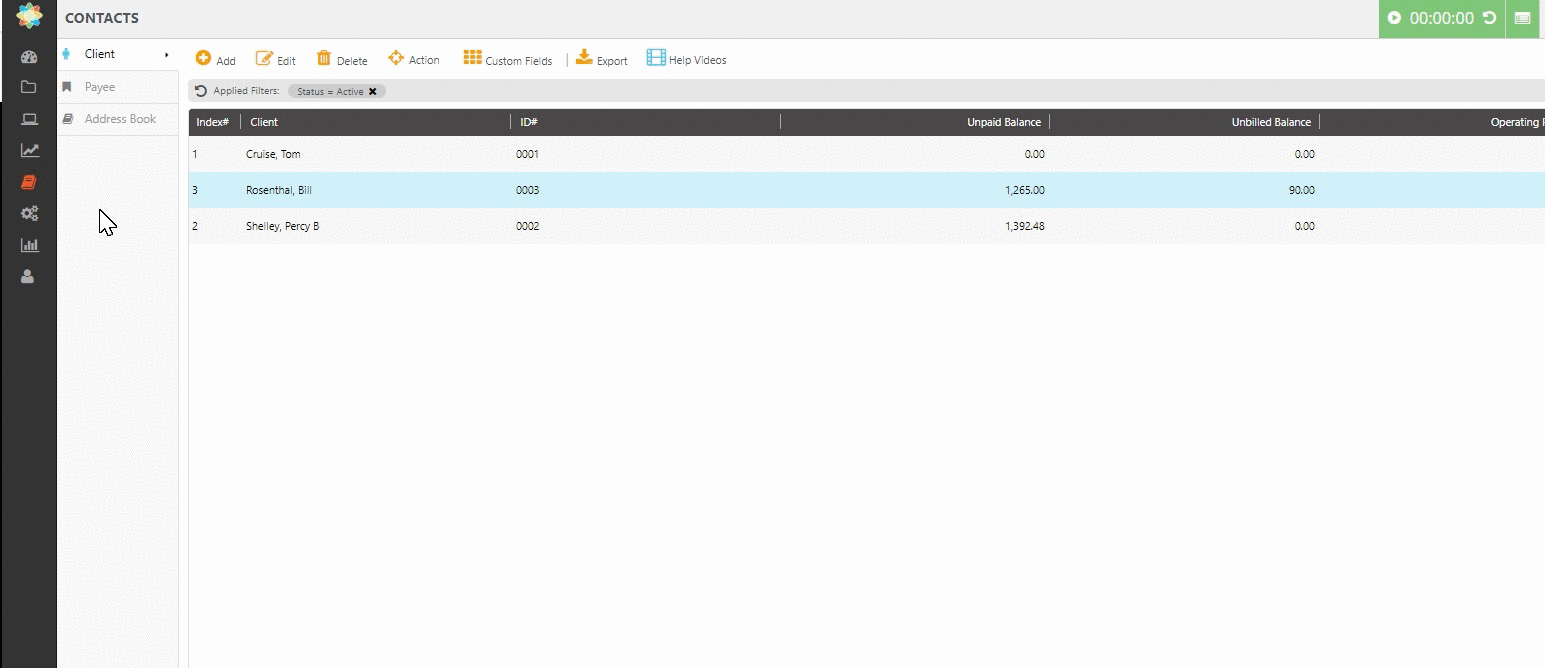
From Contacts
- From the left navigation panel click Contacts.
- From the top of the Contacts left navigation, select Client.
- From the list of clients that displays, select a client by single clicking on their name.
- From the toolbar atop the screen, click Action.
- From the drop-down, select Payment Profile.
Your client’s saved payment information will be displayed on the Payment Profile screen.
From Matters
- From the left navigation panel click Matters.
- From the list of matters that displays, select a matter by single clicking on it.
- From the toolbar atop the screen, click Action.
- From the drop-down, select Payment Profile.
Your client’s saved payment information will be displayed on the Payment Profile screen.
Save Payment Information
- If you do not have credit card or bank details saved for a client, follow the steps above to reach the Payment Profile screen.
- On the Payment Profile screen that opens, complete the relevant credit card or bank account information, then click Save.
This will save the payment information for this client. If you repeat the steps to view payment information, you will see the payment information you just saved for this client.
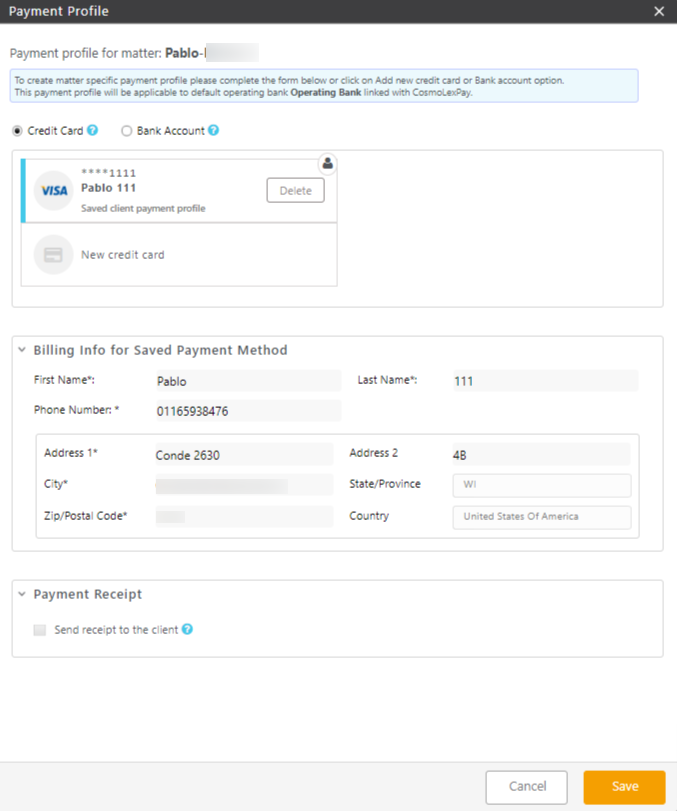
When using Integrated Payments, once you arrive at the Integrate Payments Transaction screen (see below)
- Choose Credit Card or Bank Account as the method of payment.
- Enter the payment information.
- Select “Save for future use”.
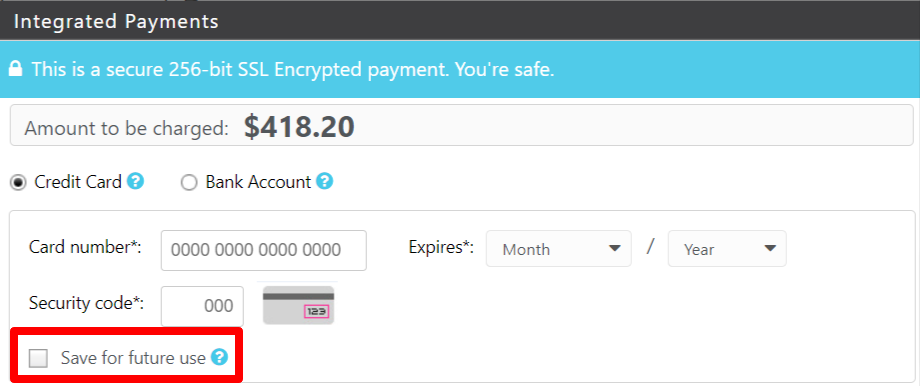
This payment information will then be available for future deposits from this client, into this same bank account. You can view this payment information on the payment profile from contacts or from matters.