CosmoLex’s automated Trust Administration Fee (TAF) feature:
- Is available for firms with British Columbia as their region.
- Provides quick access reporting
- Record bulk TAF payment
- Prior TAF Setup required.
Add a TAF
To add a trust admin fee transaction:
- From the left navigation panel, click Matters.
- Single-click the matter to highlight it.
- From the toolbar atop the screen, click Action > Trust Admin Fee > Manage.
- From the buttons atop of the Trust Admin Fee screen, click Add.
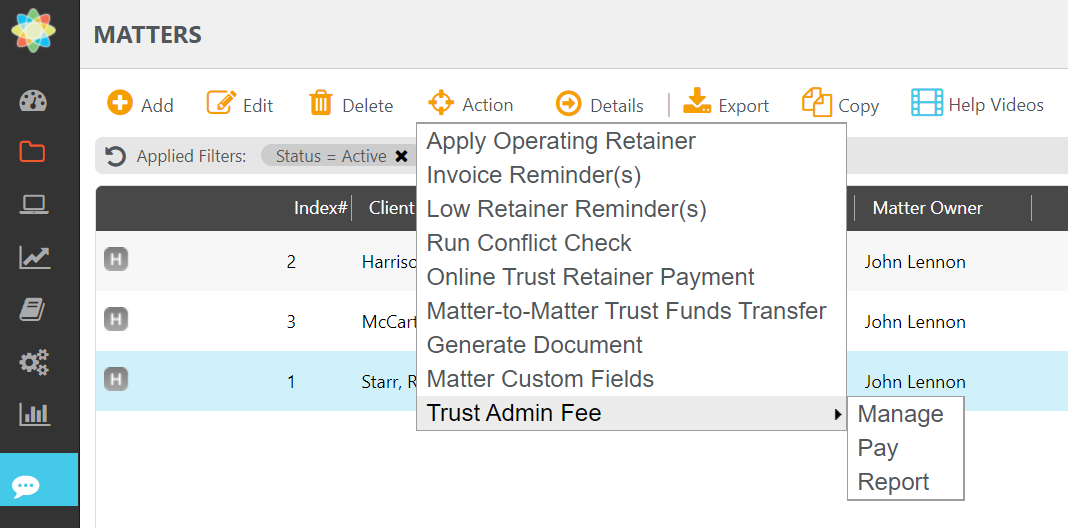
- Fill out the details on the Trust Admin Fees form.
- From the Entry Date field’s drop-down, click the entry date.
- From the Payable Mode field’s drop-down, click the mode.
Ignore - Your firm has paid the fee and does not want to include it in your payables at quarter’s end.
- Useful for historical entries
Exempt - Matter is exempt from fee
Payable - Fee must be paid
- The Amount field displays your entry under Setup > Firm Settings > Regional Settings. If you set Payable Mode = Payable in the previous step, you can click the lock icon and click Yes to continue with editing this field.
- From the Billing field’s drop-down, your designation under Setup > Firm Settings > Regional Settings indicates either Firm Expense or Bill to Client.
Use the drop-down to edit this field. - The Timekeeper field displays for Bill to Client matters only. From the drop-down, click the timekeeper.
- The Taxable field displays your entry under Setup > Firm Settings > Regional Settings. Click the drop-down to edit.
- In the lower right corner, click Save.
The Success message box reads: Trust Admin Fees created successfully! - Click OK.
Edit a TAF
To edit a trust admin fee transaction:
- From the left navigation panel, click Matters.
- Single-click the matter to highlight it.
- From the toolbar atop the screen, click Action > Trust Admin Fee > Manage.
- The Trust Admin Fees screen lists the fees for the Matter. Select the fees to which you would like to make changes by highlighting it.
- From the buttons atop the screen, click Edit.
- The system unlocks your fields. Make the appropriate changes.
- In the lower right corner, click Save. The Success message box reads: Trust Admin Fees updated successfully!
Remove a TAF
To remove a trust admin fee transaction:
- From the left navigation panel, click Matters.
- Single-click the matter to highlight it.
- From the toolbar atop the screen, click Action > Trust Admin Fee > Manage.
- The Trust Admin Fees screen lists the fees for the Matter. Select the fees which you would like to remove by highlighting it.
- From the buttons atop the screen, click Remove. The Delete Transaction Levy message box reads: Are you sure you want to delete this transaction levy?
- Click Yes.
The Transaction Levy message box reads: The levy associated with this matter has been successfully removed - Click OK.
Pay TAFs
To pay trust admin fees:
- From the left navigation panel, click Matters.
- From the toolbar, click Action > Trust Admin Fee > Pay.
The Pay Transaction Levy screen opens, listing all TAFs dated this quarter. - Select the TAFs to which you want to apply payment.
- In the lower right corner, click Next.
The Provide Payment Details screen opens. - From the Bank field’s drop-down, click the bank from which these fees must be paid.
- Confirm the Amount field equals the total fees you intend to pay.
- Confirm the GST % field displays the appropriate GST payment percentage.
- From the Date field’s drop-down, click the payment date.
- The Transaction Type field’s drop-down will display:
- Paying from your General Account
- Defaults to Withdrawal.
- Paying with a Credit Account
- The field defaults to Charge.
- Paying from your General Account
- From the Transaction Method field’s drop down, click the appropriate method.
The fields that display after this one will vary depending on your Bank, Transaction Type and Transaction Method selections. - Take the appropriate action:
- Cheque Payment
- In the Payee field, enter the payee’s name.
- In the Check# field, either uncheck the To be Printed box to enter a cheque number, or leave the box checked to use your cheque stock’s number.
- From the Memo field’s drop down, click a Memo or enter one freehand.
- Credit Card or Wire/ACH-Out Payment
- In the Payee field, enter the payee’s name.
- Complete the Ref # as desired.
- From the Memo field’s drop down, click a Memo or enter one freehand.
- Cheque Payment
- In the lower right corner, click Next.
The Review the summary of payment screen opens. - On the Review the summary of payment screen, review the transaction.
- In the lower right corner, click Pay.
The Complete Transfer message box reads: Paid Successfully! The system marks the TAF as paid and adds the transaction to your designated bank account. If this was a cheque transaction, you can print your cheque. - Click OK.
Use Filters to Search for TAFs
You can use the Filters panel to search your trust admin fee entries on specific criteria.
To use the Filters panel to search your trust admin fees:
- From the left navigation panel, click Matters.
- On the the Matters screen, atop the far right navigation, click the magnifying glass icon.
- On the Filters panel, scroll toward the bottom of the panel for the trust admin fee filters.
- As you apply your criteria, the Matters screen updates with the results.
- To export the filtered list, from the toolbar, click Export.
- Set your preferred export options.
- In the lower right corner, click Export.
Your system generates the report and downloads it in your designated format to your designated location.
Run a TAF Report
To run a trust admin fees report:
- From the left navigation panel, click Matters.
- From the toolbar atop the Matters screen, click Action > Trust Admin Fee > Report.
The Report Options – BC screen opens. - From the Entry Date From fields’ drop-downs, click your desired date range.
- From the Print format drop-down, click you desired format.
- In the lower right corner, click Print.
The system generates the report and downloads it to your designated location for review or printing.
