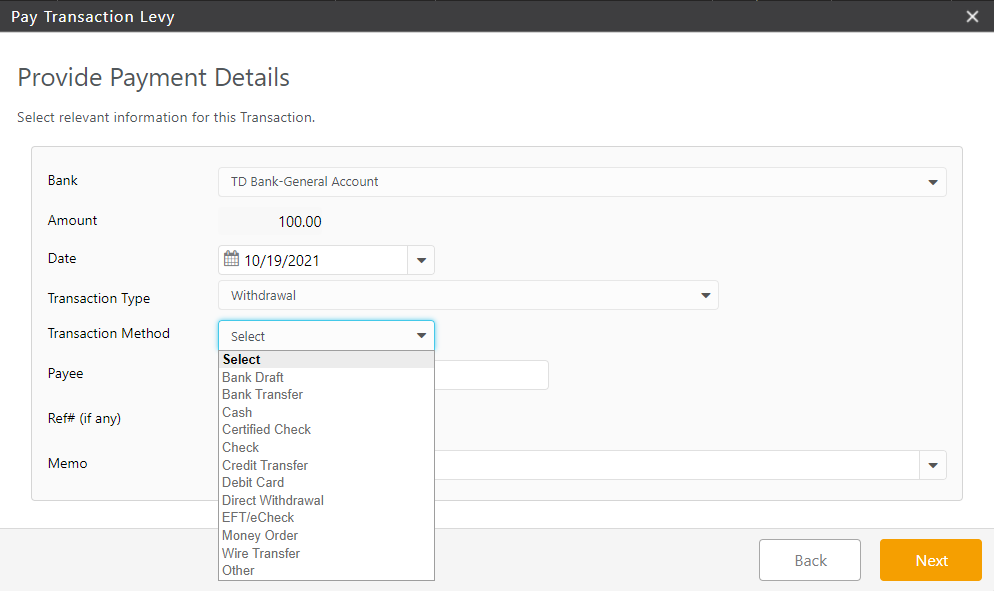Recording Payment
- From the left navigation panel, click Matters.
- From the toolbar atop the Matters screen, click Action > Transaction Levy > Pay.
The Pay Transaction Levy screen opens, displaying the current quarter’s levies in a grid. - To change the levy criteria, to the right of the grid in the black panel, click the magnifying glass icon.
- On the Filter panel, apply your desired filters.
- Check the boxes beside the levies you want to pay.
- In the lower right corner, click Next.
- On the Provide Payment Details screen, use the drop-down to complete the fields.
| Bank |
|
|---|---|
| Amount |
|
| Date |
|
| Transaction Type |
|
| Transaction Method |
|
| Payee |
|
| Ref # |
|
| Memo |
|
- In the lower right corner, click Next.
The system prompts you to review the payment summary. - In the lower right corner, click Pay.
The system marks the levies as paid and adds a transaction to the bank account you selected. If this was a cheque transaction, you can print your check.