You can export your screen’s data in Excel, CSV, or PDF format from many places in CosmoLex including:
- Matters
- Activities
- Accounting
- Contacts
- Setup
- Dashboard (Recent Activities)
You can export your data anywhere in the system where the toolbar includes the Export icon:
![]()
Export Your Data
To export your data:
- Use the search filter to refine your results, if desired.
- From any screen displaying the Export icon, click Export.
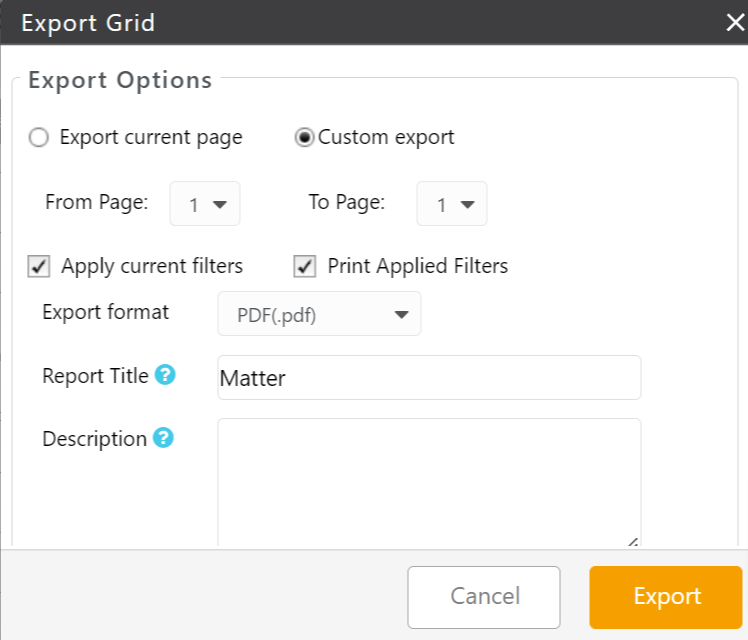
Export Grid Fields
Export Options - Export Current Page
- Click the Export current page radio button.
- Export Multiple Pages
- Click Custom Export.
- From the From Page and To Page drop-downs, click your desired page range.
Apply current filters If you used search filters to refine your results in step #1, leave the box checked to retain them in your export, or uncheck if desired. Print Applied Filters If you used search filters to refine your results in step #1, leave the box checked to retain them in your export, or uncheck if desired. Export format From the drop-down, click Excel, PDF, or CSV format.
Report Title You can overwrite the default title, if desired. Description Enter a description, if desired. This will display beneath the Report Title. - Export Current Page
- Once you have entered all the fields, click Export.
The system downloads your export file in your designated format to your designated location.
Sample Task List Export

