We understand the importance of ensuring your business can reconcile your CosmoLexPay payments against your bookkeeping records.
CosmoLexPay includes all of the transactional reports necessary to run your business confidently.
Accessing Your Payments List
The CosmoLexPay dashboard provides a quick overview of your deposits in the last 7 days. You can click on a specific day to be taken to the payments list.
Once you are at the payments list, you can see every transaction that was included in the deposit.
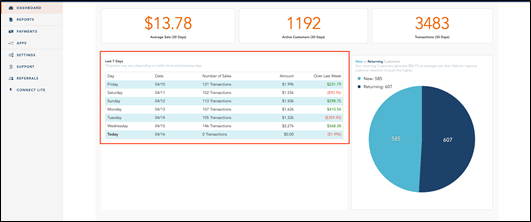
Past Batch and Deposit Reports
To access these reports:
- Log into your CosmoLexPay Online Portal.
- Select Reports from the main toolbar.
- Select Deposit Report.
- Select the date range for the batch you would like to review.
- Click into the batch to see the transactions that are included in the batch.
Match your Deposit Report with Your Payments List
There are 2 key places you should review in the CosmoLexPay platform when reconciling your transactions.
Payments List: The payments list includes all of the transactions that are processed within a given date range. The total net amount that is listed when looking at a specific date range in the payments list should match that of the batch amounts listed in the Deposit Report.
Deposit Report: The deposit report is the total amount deposited into your bank account for a given date range, separated by batch. If you have multiple batches in a day, the total amount of each batch listed in the deposit report should match the total number stated in your payments list.
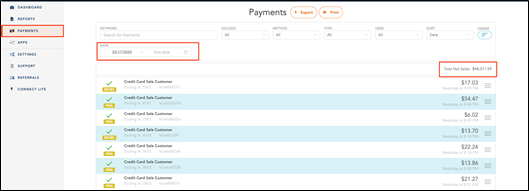
There may be times when your deposit report includes batches from previous days (see example above). The reason for this is that the batch may have been reported after the cut-off time for that day, so the batch was reported in the CosmoLexPay deposit report the next day.
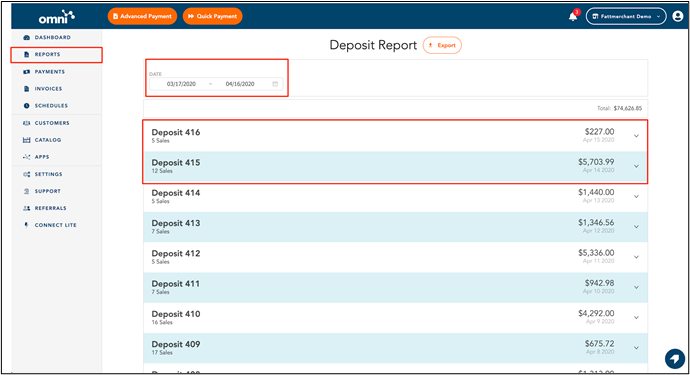
When reviewing your deposit report for a specific date range, it is important to only look at the batches that are listed for your date range. This is especially important if you have multiple batches in a day.
When looking at the example above, the total net sales listed in the payments list is $1,169.16. The total amount listed in the deposit report is $3,235.16, because there are batches from the prior day listed due to being submitted after the cut-off time. When looking at the 2 deposits that have the correct date range listed, you will see that their total matches the net amount stated in the payments list ($1,169.16).
Addressing Discrepancies
If the deposit amount does not match what you have reported in receipts for the day or what you have reported in your payments list, you can use the deposit report to identify the transaction(s) that are causing the discrepancy.
The most common discrepancies are:
- A transaction is missing from the batch.
- A transaction is included multiple times in the batch.
To find the transaction that is causing the discrepancy:
- Determine the amount of the difference between the reported deposit and the total net amount of payments you have recorded.
- Look through your payments list to see if there was a transaction for that amount.
- Cross-reference with the transactions listed in your deposit report.
If you find a discrepancy, please reach out to our support team for assistance as soon as possible.
For expedited assistance, when speaking to a support representative regarding a discrepancy, please include the transaction that is missing or counted multiple times in your batch. This way, the support team can get started immediately on identifying and correcting the issue. The time for resolution may be delayed if the support team has to reconcile the batch to identify the transaction(s) in question.
