With the ability to set a firm-wide password expiration policy, Administrators have more control over the firm’s security .
Enable Password Expiration
- If permitted, go to the Setup area. From the left navigation panel, click Security.
- Check the box beside User password will auto-expire after the number of days selected.
- Select the number of days in which you would like the password to expire, minimum 30 maximum 180.
- You have enabled password expiration for your firm’s users.
-
- Your firm user will get a warning to change their password 14, 7, and 3 days prior to the expiration date.
- On the day of expiration, in order to log in, users who have not yet reset their password will be forced to.
- When resetting, users cannot reuse any passwords set after the firm’s password expiration policy is enabled.
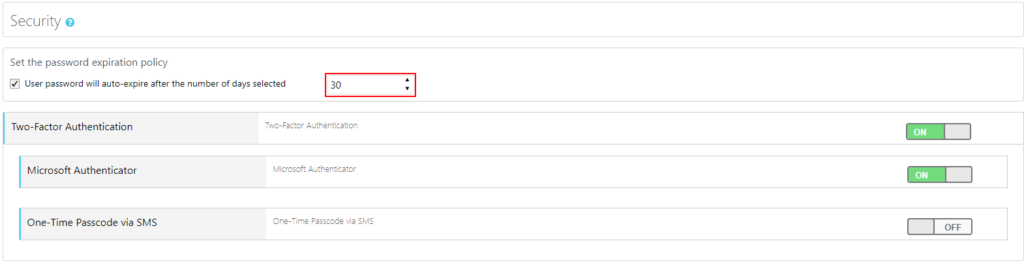
Disable Password Expiration
- If permitted, go to the Setup area. From the left navigation panel, click Security.
- Uncheck the box beside User password will auto-expire after the number of days selected.
- You have disabled password expiration for your firm’s users.
