Secure Password Requirements
When creating or resetting a password, you must meet the following secure password requirements:
- From 10 to 30 characters.
- Upper and lower case letters.
- At least one number and one special character.
Also note that your firm administrator may have enabled two-factor authentication. This will require verification either via SMS or Authenticator App when logging in.
Forgot Password
If a user forgets their password when logging in:
- At the bottom of the login page, click Forgot Password.
- Enter the username.
The system sends an email with a link to reset the password.
Password Reset by User
If a user is logged into their account and wants to change their password:
- In the upper right corner, click the gray Silhouette icon.
- From the drop-down, click Change Password.
- On the Change Password screen, enter the old password.
- Enter the new password.
- Re-enter the new password.
- Click Save.
Reset Expired Password
If your firm administrator has enabled a password expiration policy, you will receive a warning when logging in 14, 7, and 3 days prior to expiration asking you to reset your password.
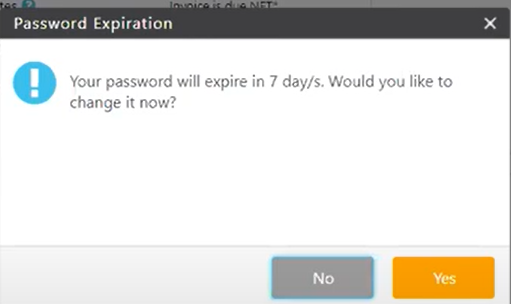
You will have the option to skip until the day of expiration when you will be forced to reset. We recommend resetting your password as soon as possible.
Admin Resets or Changes a User’s Password
If a firm Admin needs to force reset or change another user’s password:
- From the bottom of the left navigation panel, click Account.
- From the Account left navigation, click User Management.
- Select User tab
- Click the user to highlight the row.
- From the toolbar, click Action and select the appropriate action:
- Reset User Password
- The Reset User Password message box reads: Are you sure you want to Reset Password of the selected User?
- Click Yes.
The system will send an email to that user to reset their password
- Change User Password
- The Change User Password message box reads: Are you sure you want to change Password of the selected User?
- Click Yes.
- Enter the new password.
- Confirm the new password.
- Click Save.
- Reset User Password
