The Contacts area allows you to manage your Client, Payee, and Address Book contacts.
Your options include:
- Adding
- Editing
- Deleting
- Associating other parties with clients with your Client and Address Book contacts
- Exporting
Watch a Video
Adding a Client
From Contacts
To add a contact or client from Contacts:
- From the left navigation panel, click Contacts.
- From the Contacts left navigation, you can add a client within the Client or Address Book tabs.
- Within either tab, click Add
- If you are adding a contact from the Client tab, Type will default to Client; If adding from the address book tab, choose client from the type list.
- Check the box beside Check if client is an entity, if applicable.
- In the Name field, enter the contact’s name. If the contact is a business, enter the individual who will receive invoices and other transmissions from the software.
- In the Entity field, enter the company’s name.
- In the Notes field, enter any notes relative to the contact, if desired.
- Complete the Address section’s fields.
- Billing Address refers to the address used for integrated payments. If this is identical to the mailing address, check the box beside Same as Mailing Address. If it is not, complete the fields.
- Complete the Phone Numbers section, as desired. If you are using CosmoLex’s text messaging service, make sure to add the contact’s cell number.
- To add additional parties to the contact card, in the lower right corner, click Add More Parties.
- Complete the desired fields.
- In the lower right corner, click Save.
When Adding a Matter
- From the left navigation panel, click Matters.
- From the toolbar, click Add.
- Next to the Client field, click Add Client.
- Complete client information. Only client name and Client ID are required. You can always complete additional information later, by editing this contact in the Contacts area.
- When ready, in the lower right corner, click Save.
The system saves your contact. - Complete all other matter information and click Save once complete.
Adding a Non-Client Contact
From Contacts
- From the left navigation panel, click Contacts.
- From the Contacts left navigation, click the Address Book.
- From the Type drop-down menu, click the contact type.
- Check the box beside Check if client is an entity, if applicable.
- In the Name field, enter the contact’s name. If the contact is a business, enter the individual who will receive invoices and other transmissions from the software.
- In the Entity field, enter the company’s name.
- In the Notes field, enter any notes relative to the contact, if desired.
- Complete the Address section’s fields.
- Billing Address refers to the address used for integrated payments. If this is identical to the mailing address, check the box beside Same as Mailing Address. If it is not, complete the fields.
- Complete the Phone Numbers section, as desired. If you are using CosmoLex’s text messaging service, make sure to add the contact’s cell number.
- To add additional parties to the contact card, in the lower right corner, click Add More Parties.
- Complete the desired fields.
- In the lower right corner, click Save.
Edit a Contact or Client
From Contacts
To edit a contact or client from Contacts:
- From the left navigation panel, click Contacts.
- From the Contacts left navigation, select Client, Payee, or Address Book if applicable.
- Double-click the contact, or single-click it to highlight it, and then from the toolbar, click Edit.
- Edit the fields, as needed.
- In the lower right corner, click Save.
The system updates your contact.
From Matter Summary
To edit a client from Matter Summary:
- From the left navigation panel, click Matters.
- Either double-click the applicable matter, or single-click it to highlight, and then from the toolbar, click Edit.
- Atop the Matter Details left navigation, click Summary.
- Under the Client Info column, hover over the name of the client.
To the right of the field, an edit pencil icon displays.
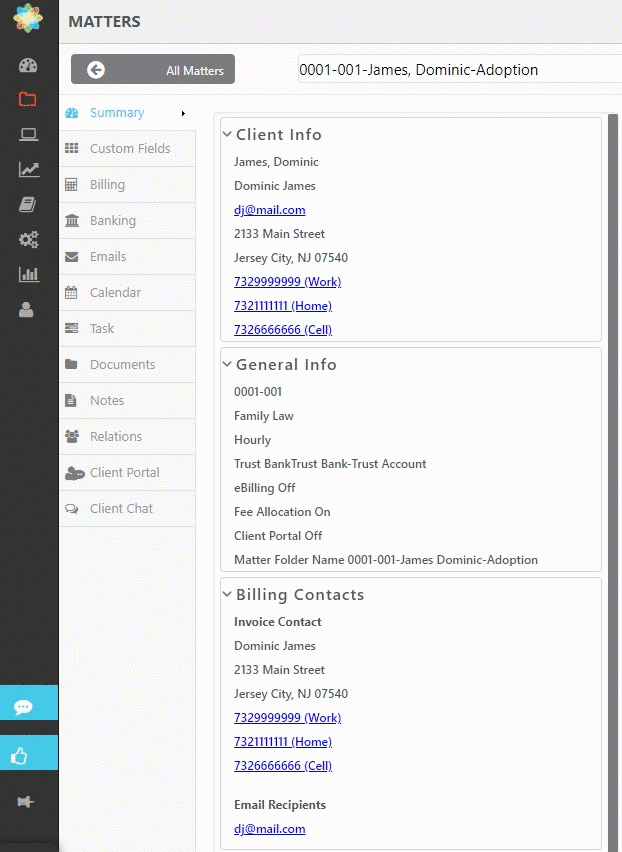
- Click the edit pencil icon.
- Make your changes.
- In the lower right corner, click Save.
The system updates your contact.
Add Additional Parties to a Client or Address Book Contact
You can add other parties’ contact information to any contact card. These parties are only for reference or to be chosen as a billing contact for a matter. If you are looking to add matter relations instead, click here.
To add other parties’ contact information to a client contact:
- From the left navigation panel, click Contacts.
- From the Contacts left navigation, select Client or Address Book if applicable.
- On the Client or Contacts screen, take the appropriate action:
- Add Parties to new Contact
- From the left navigation panel, click Contacts.
- From the Contacts left navigation, click either Client to add a client or Address Book to add a non-client contact.
The Add Client or Add Contact screen opens, if applicable, displaying the Values tab.
- Add Parties to Existing Contact
- Double-click the contact, or single-click it to highlight it, and then from the toolbar, click Edit.
The Edit Client or Edit Contact screen opens, if applicable.
- Double-click the contact, or single-click it to highlight it, and then from the toolbar, click Edit.
- Add Parties to new Contact
- In the lower right corner, click Add more Parties.
The New Party Info section displays. - Complete the desired fields.
- Repeat steps 4 – 5 to add more parties as needed.
- In the lower right corner, click Save.
The system saves your additional parties to your contact.
