In CosmoLex, you can run various types of reports. This article outlines the steps you take in the system to view and generate these reports.
Accessing Reports
From Reports
-
- From the left navigation panel, click Reports.
The Reports screen opens, displaying a left navigation panel, listing the report categories. These are:- Accounting
- Accounting (Matters)
- Class-Based Reporting
- Banking
- Billing
- Collection
- Financial Productivity
- Matter Activities
- Trust
- Tax Collection/Payment *If Enabled*
- Law Society Compliance Docs *If in Canada*
- Click on a category to see the list of reports within it. For a brief description of each report, hover over the blue question mark icon to the right.
- Click on the desired report. You will see related filters on the right. To learn more about each report, visit the Reports category.
- From the left navigation panel, click Reports.
Previewing Reports
After you have accessed the report and applied the desired filters, you can preview the report before downloading it:
- Click “View” at the top right of the page.
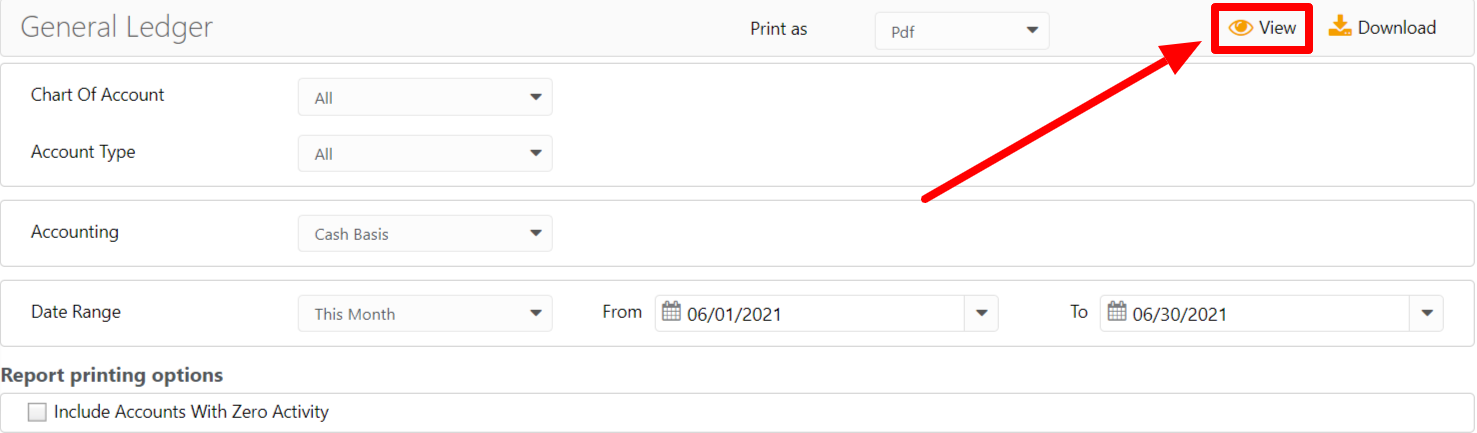
- A new tab will open in your web browser letting you know the report is generating. During this time, you can :
- Navigate back to your CosmoLex account in the previous tab and continue working in the system while the report is in the Reporting Queue.
- Sign out and return later to view the completed report.
- Generate several reports at once, and they will be added to the reporting queue and opened in their respective browser tabs.
- View the “status” of the report in the Job List. Click here to learn more about the Job List.
- Once the report has been completed, you can preview the report in the “viewer” in the new tab.
Here you have various different viewing options:- Scroll up and down the viewer using the scrollbar on the right.
- Flip between pages using the up and down arrows on the bottom left.
- Go straight to a page number by entering it into the field to the right of “Page:” on the bottom left.
- Use the Plus and Minus signs at the bottom center to zoom in and out. You can also click on the drop-down to the right of the zoom icons (this defaults to “Automatic”) to choose different zooms.
- At the top right, when you click on either of the two icons, you are able to view the report in presentation or full-screen mode.
Downloading Reports
After you have accessed the report and applied the desired filters, you can download it to your device:
-
- Select the desired format (Excel or PDF) at the top of the page to the right of “Print as”.
- Click Download.

- A new tab will open in your web browser letting you know the report is generating. During this time, you can:
- Navigate back to your CosmoLex account in the previous tab and continue working in the system while the report is in the Reporting Queue.
- Sign out and return later to view the completed report.
- Generate several reports at once, and they will be added to the reporting queue and opened in their respective browser tabs.
- View the “status” of the report in the Job List. Click here to learn more about the Job List.
- Once the report has been completed, it will automatically download to your device in the desired format. You can also navigate back to the Job List and download the report from there.
