You have several options with which to track time.
- From Global Add Shortcut
- From Global Timer and Timesheet
- From Matters
- From Matter Details
- From Activities
- From Practice Manage Functions
- From Money Finder
Watch a Video
From Global Add Shortcut
This shortcut displays on every screen.
- Toward the upper right corner of the screen, click the Global add icon.
- From the drop-down, click Time.
The Add Timecard screen opens.
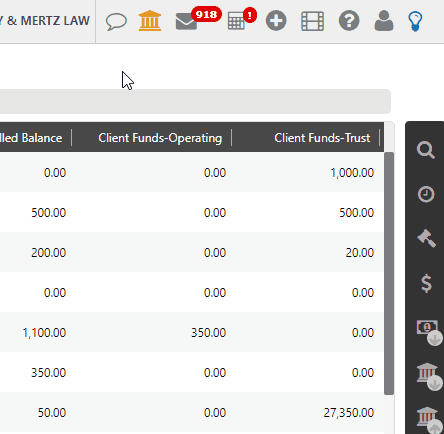
- Complete your timecard. For additional information, see Timecard Field Descriptions.
From Global Timer and Timesheet
Use the Global Timer to time tasks, then post them to the matter.
Have several time entries to post at once? Use our Timesheet.
For additional information, see Use the Global Timer.
From Matters
To add a Timecard from Matters:
- From the left navigation panel, click Matters.
- From the Matters screen, single-click the matter to highlight it, then from the Matters right navigation, click the Time icon.
The Add Timecard screen opens.
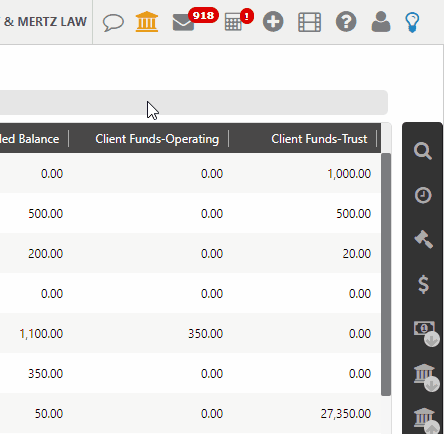
- Complete your timecard. For additional information, see Timecard Field Descriptions.
From Matter Details
Enter time while working within an individual matter.
- From the left navigation panel, click Matters.
- In the Matters screen, double-click the matter or single-click the matter to highlight it, then in the toolbar atop the screen, click Details.
- From Matters left navigation, click Billing.
- From the Billing screen, click the Time/Expense tab atop the screen.
- From the toolbar atop the Time/Expense screen, click Add Timecard.
The Add Timecard screen opens.
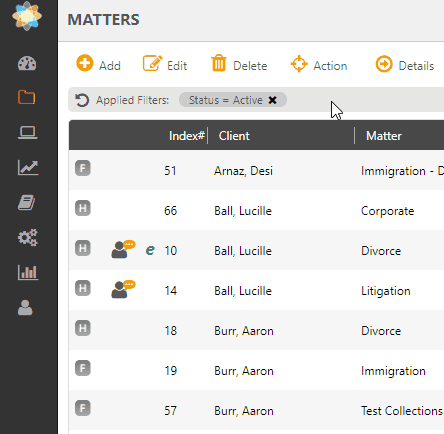
- Complete your timecard. For additional information, see Timecard Field Descriptions.
From Activities
To add a Timecard from Activities:
- From the left navigation panel, click Activities.
- From atop the Activities left navigation, click Time/Expense.
- From the toolbar atop the Time/Expense screen, click Add Time.
The Add Timecard screen opens.
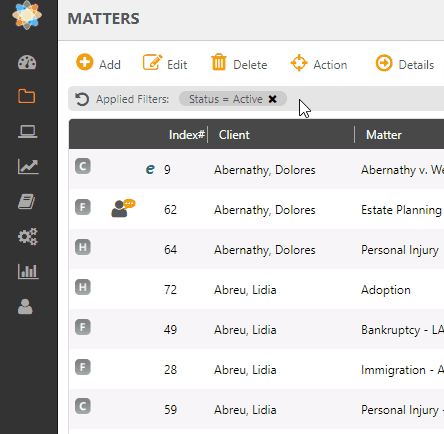
- Complete your timecard. For additional information, see Timecard Field Descriptions.
From Practice Management Functions
You can add time from any of the practice management functions.
Here is an example based on a calendar event:
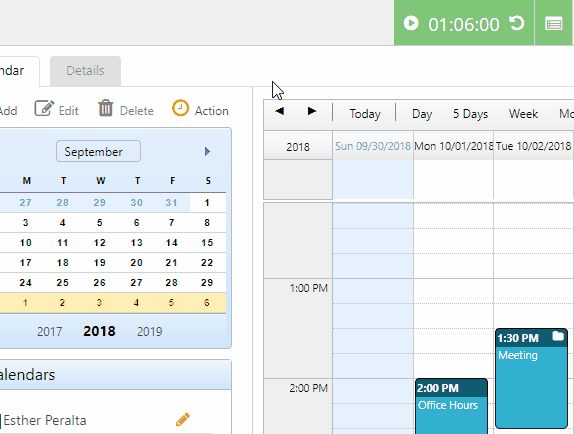
From Money Finder
When adding or editing an event, task, note, or email, you can select a Billable status.
Billable practice management items display on the Money Finder in the Me and Firm tabs on the dashboard.
For additional information, see Navigating the Me Dashboard.
