Use CosmoLex for split billing, create label for invoice payment link, select operating bank at matter level, additional info options on checks, new UTBMS code, and more.
Enhancements
Split Billing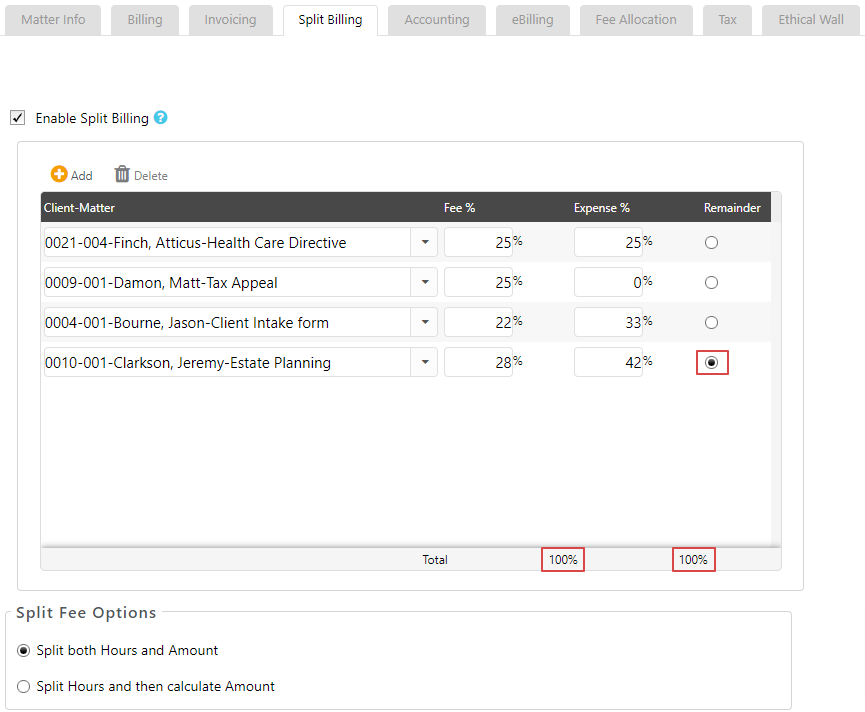
Multiple parties may sometimes share the responsibility of making payment for a matter. By using Split Billing within CosmoLex, users can now split the fees and expenses of one matter among multiple matters. Once you have set up split billing, you can enter the fees and expenses for a matter and then perform split billing, before creating the invoice. All fees and expenses for the matter will be split between the matters selected during the split billing configuration.
To verify that the configuration of fee and expense percentages in your split billing details is accurate, see the Split Billing Report.
To identify how all of the fees and expenses were split from the main matter to the split matters, see the Split Billing Verification List.
Watch a Webinar on Split Billing
Invoice Payment Link Label
If you have integrated with either CosmoLexPay or LawPay, you have the option of entering a label of your choice to replace the label Click here to pay this invoice by navigating to Setup > Firm Settings > Invoice Settings. 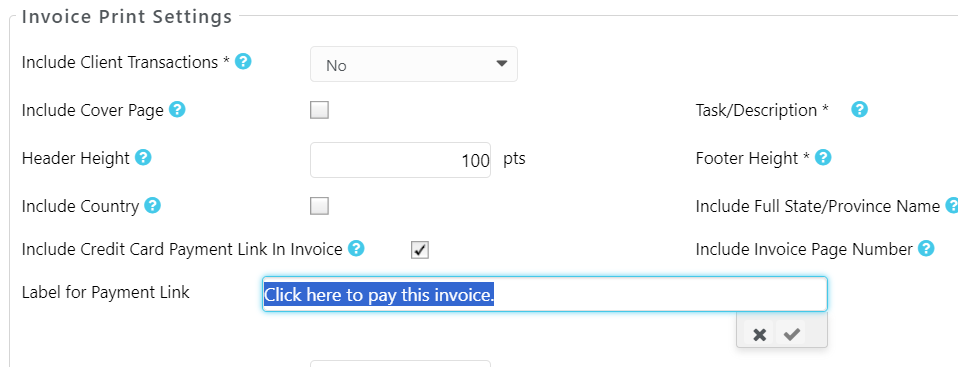
Default Operating Bank for Invoice Payments
Instead of using the default operating bank, we now have a new setting for integrated payments at the matter level. If using multiple merchant accounts for operating bank, users now have the ability to assign default bank at matter level. This will allow transactions to be processed in the correct bank.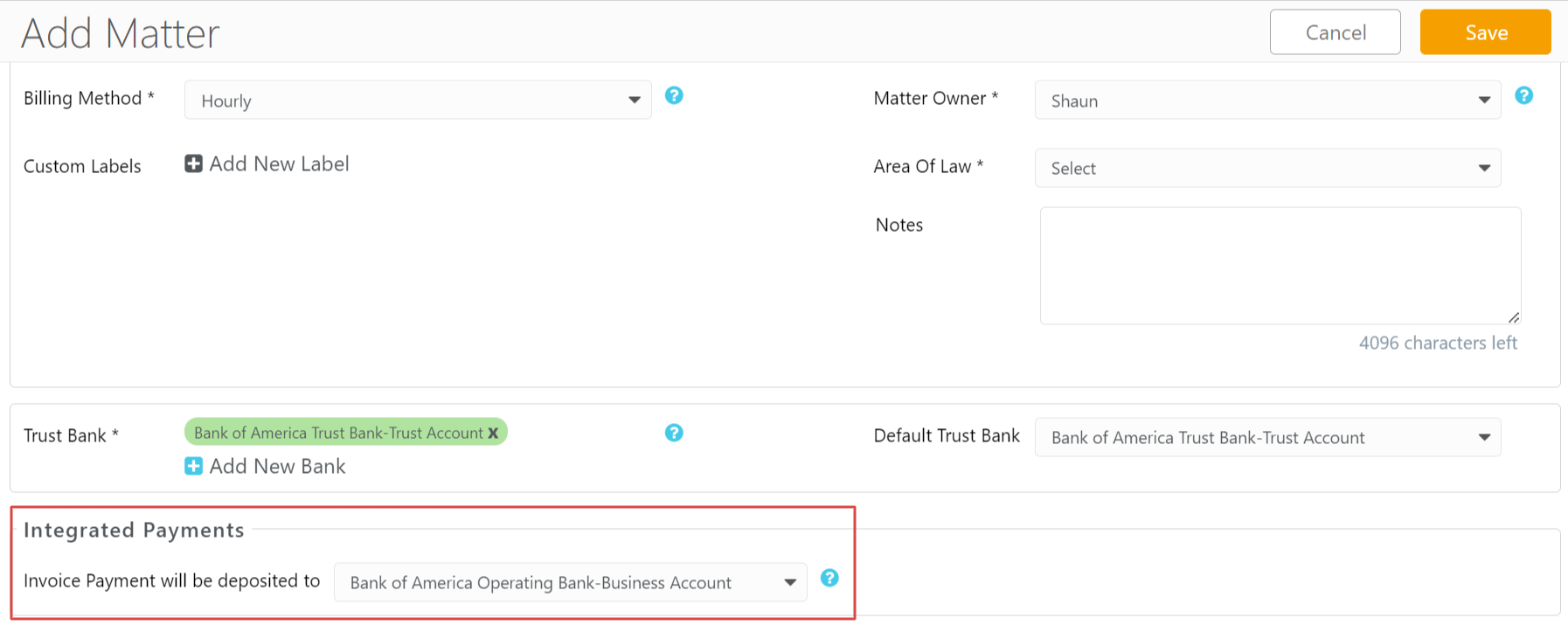
Check Printing
Under Setup > Firm Settings > Firm Preferences, and Setup > My Settings > My Preference, we have added new options for additional info that will display when printing checks:
- For Checks Print Add’l Info (Operating)
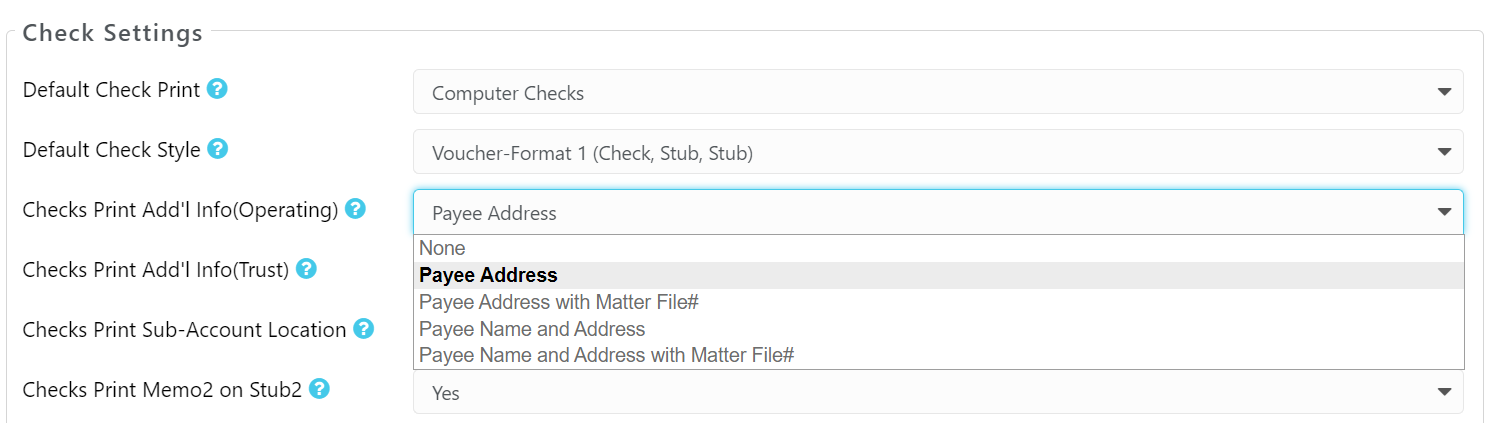
-
- Payee Address: To print address associated with the payee
- Payee Address with Matter File#: To print address associated with the payee and the Matter File# (Matter File # will only appear if the transaction is associated with Client-Matter)
- Payee Name and Address: To print Payee Name with the address
- Payee Name and Address with Matter File#: To print Payee Name, address, along with matter file number
-
- For Checks Print Add’l Info (Trust)
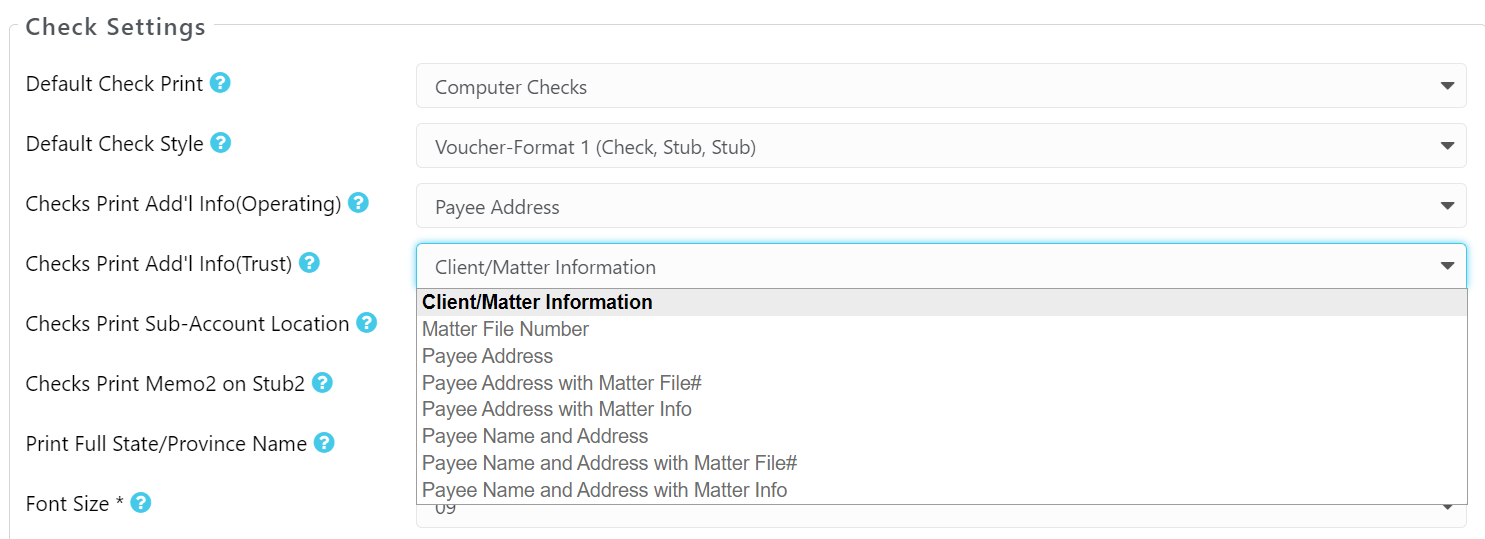
-
- Client/Matter Information: To print client name, matter name and matter file#
- Matter File Number: To print just Matter file number, if selected
- Payee Address: To print address associated with the payee
- Payee Address with Matter File#: To print address associated with the payee and the Matter File# (Matter File # will only appear if the transaction is associated with Client-Matter)
- Payee Address with Matter File Info: To print address associated with the payee and client name, matter name and matter file#
- Payee Name and Address: To print Payee Name with the address
- Payee Name and Address with Matter File#: To print Payee Name, address, along with matter file number
- Payee Name and Address with Matter Info: To print Payee Name, address, along with matter name, client name and matter file#
-
UTBMS Activities Code
We have added A100 code for Activities under Setup > List Items > Task > UTBMS. This field can be used while adding timecards for eBilling enabled matters. User can also assign upto 8 different rate levels to this Activity code.
Fixes
- Attachments will be included when emailing invoices if user had selected Send as an email attachment option from Delivery Options section by navigating to Setup > Firm Settings > Invoice Settings.
- Users will be able to perform the following activities without delay in Accounting > Account Payable and/or Matter > Details of a Matter > Accounting > 3rd Party Bills:
-
-
- Create AP Bills
- Edit AP Bills
- Delete AP Bills
- Pay AP Bills
-
- When performing Reconciliation, search transaction by matter file number will provide result without delay.
- Check will display name of the entity instead of primary contact assigned to the client, if using client matter info, payee address with matter info, or payee name and address with matter info settings.
- Users will receive a notification once invoice is downloaded using the invoice link.
- When printing an invoice with multiple timecards from different timekeepers using [#ProfSerItems8#] field on the invoice template (to display date, description, hours and timekeeper), the [#HrsTotal#] field will display total hours.
