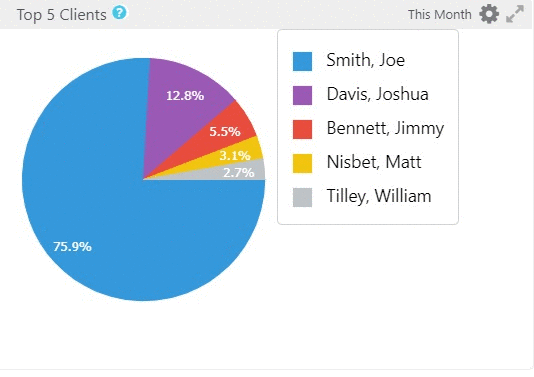Your dashboards are the first thing you see when you log in to your CosmoLex account.
Your ability to view dashboards depends on your user access.
CosmoLex has three dashboards:
| Firm Dashboard |
|
|---|---|
| Me Dashboard |
|
| Recent Activities |
|
Watch a Video
Snapshot
This section provides unpaid, unbilled, and overdue item counts.
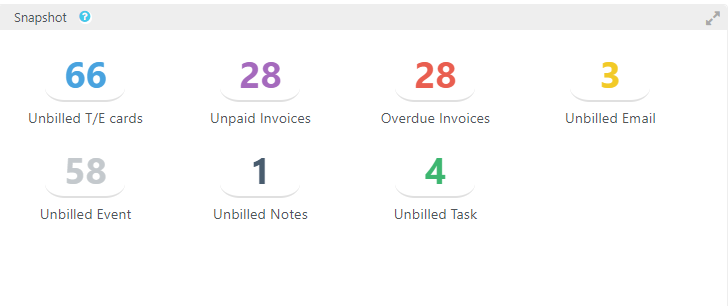
Unbilled Time & Expense Cards
Within the Snapshot section, clicking Unbilled T/E Cards accesses a list of billable items you have captured but not invoiced.
To the right of the window, clicking the Actions arrow allows you to edit unbilled items and save your changes.
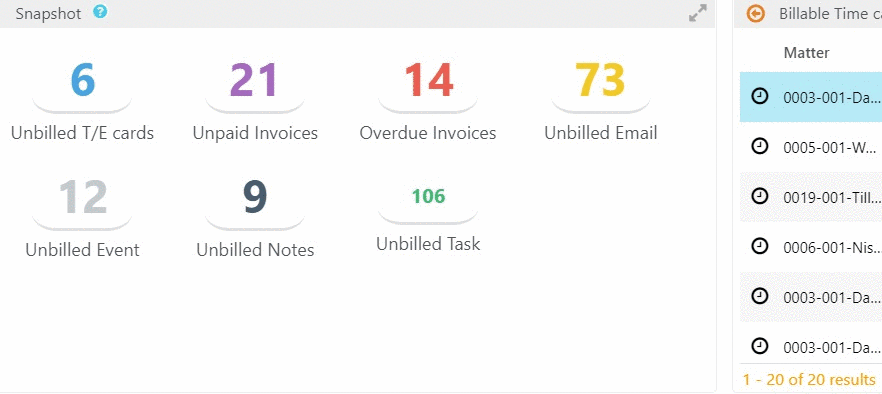
Unpaid Invoices
By clicking Unpaid Invoices, you can access a list of all unpaid invoices. The Actions arrow allows you to view the invoice or the details behind it.
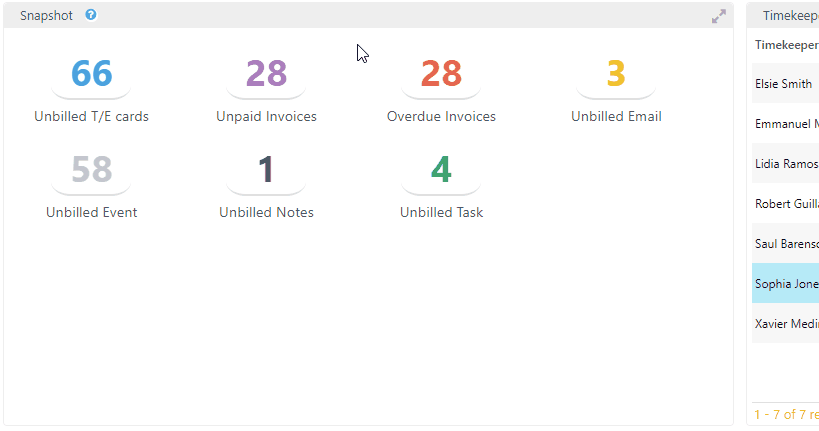
Overdue Invoices
This works like Unpaid Invoices, only these invoices are past-due.
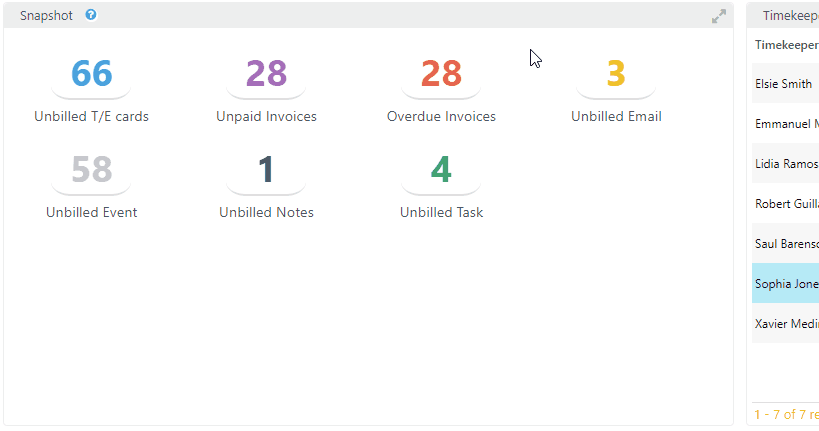
Unbilled Emails
When you receive emails in CosmoLex, you can mark them as billable items. Those emails will then display in this list of emails that can be invoiced, but for which no time entry has been made.
When you click here, a list of your firm’s unbilled emails displays. You can use the Actions arrow to add a timecard to the email; this removes it from unbilled status and readies it for inclusion on your next invoice.
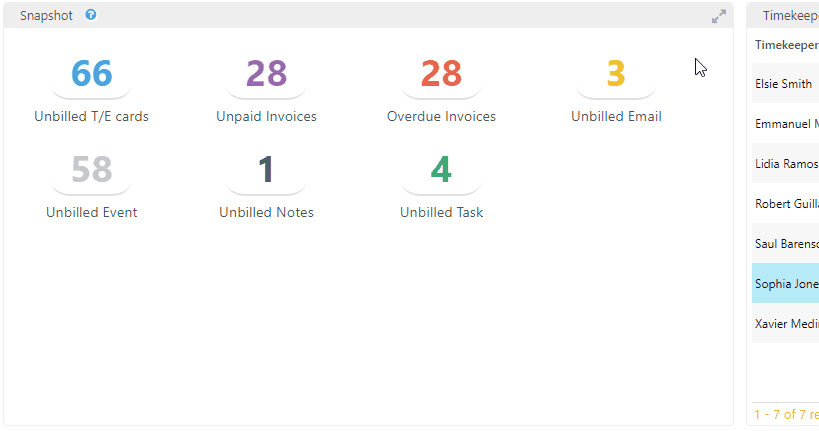
Unbilled Events, Notes, and Tasks
Events, Notes, and Tasks work like unbilled emails with one exception: besides creating a timecard for the event, you can also use the Action arrow to edit it.
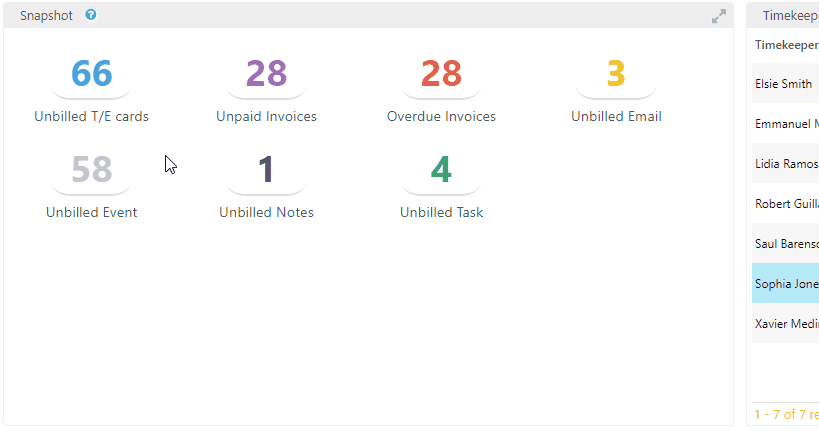
Timekeeper Utilization
The Timekeeper Utilization section displays all billable, non-billable, and no charge hours your timekeepers enter.
In the upper right corner of the section, you can click the gear icon to change the date range.
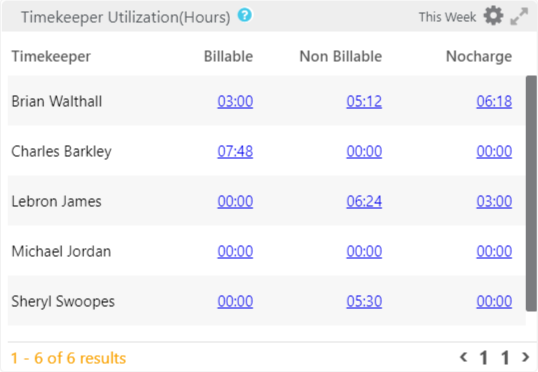
View Time Entries from Timekeeper Utilization
To view the individual time entries included under Timekeeper Utilization, click the value listed beside the Timekeeper’s name.
A screen opens, displaying all time entries listed under that category. From here, you can click the Action arrow to edit those time entries.
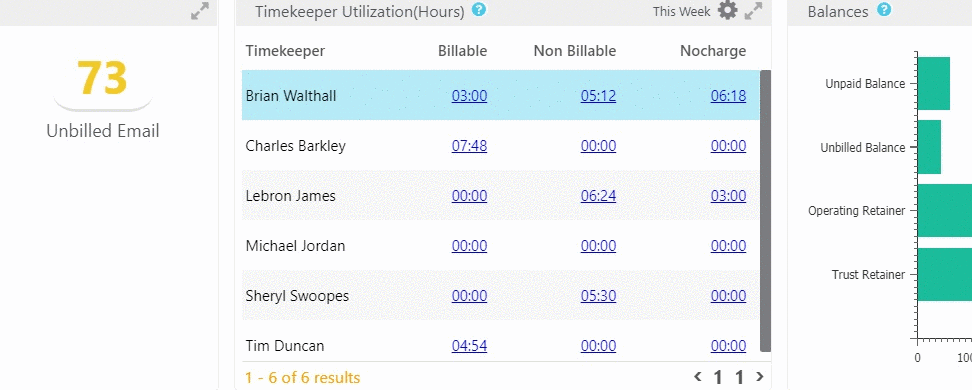
Balances
The Balances section displays cumulative:
- Unpaid Balances
- Unbilled Balances
- Operating Retainers
- Trust Retainers
The interactive graph allows you to hover over each graph bar to view the cumulative amount. You can also click a bar for additional information or even update items within a category.
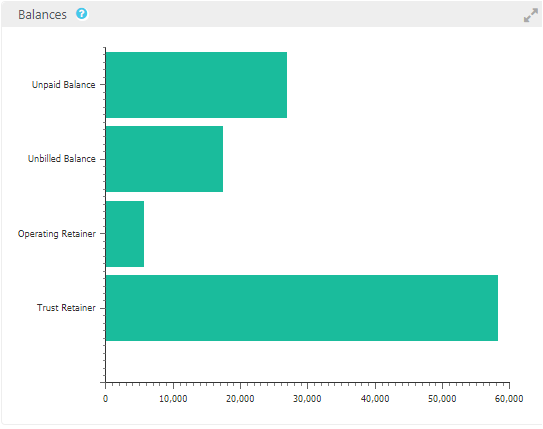
Unpaid Balance
Unpaid Balances displays a list of Unpaid Invoices. The Action arrow allows you to view the invoice in Document Viewer or to view invoice details.
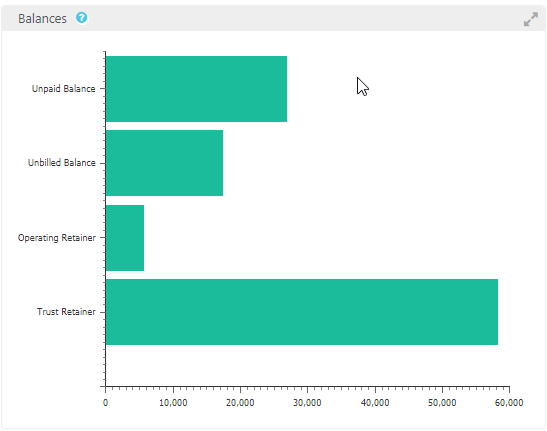
Unbilled Balance
Unbilled Balances displays recent user activity such as transactions, invoices, matters, logins, etc. Clicking a category displays all Time and Expense cards that you have not invoiced. Use the Actions arrow to edit these entries.
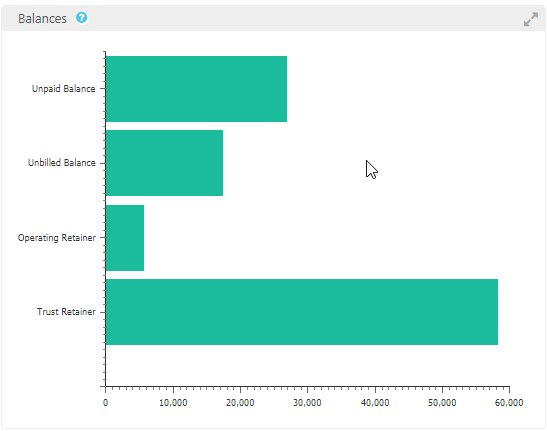
Operating Retainer
Clicking Operating Retainer displays balances for your Matters.
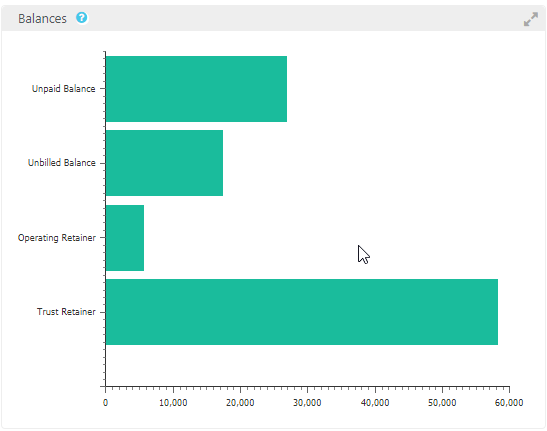
Trust Retainer
Clicking Trust Retainer displays balances for your Matters.
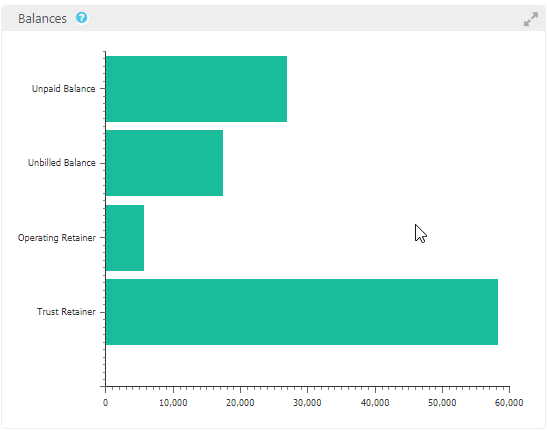
Money Finder
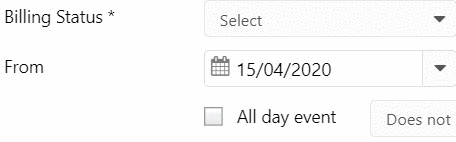
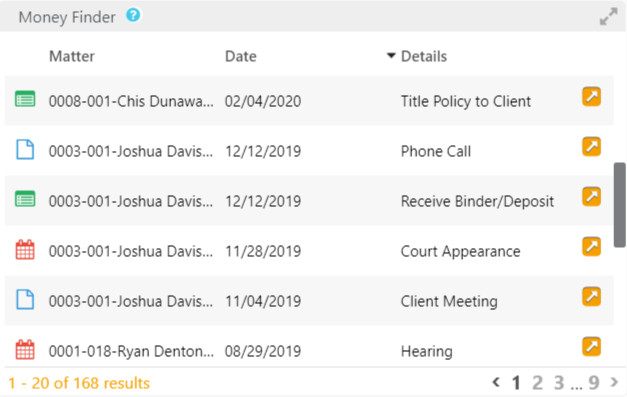
Add Time from the Money Finder
- Locate your billable item on the Money Finder list.
- To the right of the item, click the orange Action arrow.
- From the drop-down, click Add Time.
- Complete the timecard.
- Click Save.
The system saves your timecard.
For additional information, see Options to Track Time.
Billing Summary
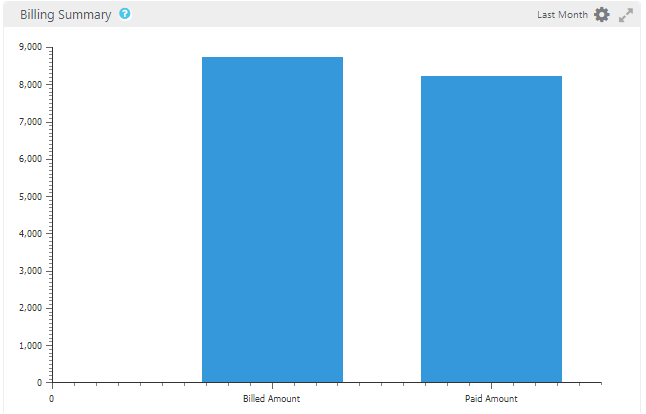
Billed Amount
When you click the Billed Amount balance, the screen displays all invoices billed during that time period. Click the Action arrow to view an invoice or its details.
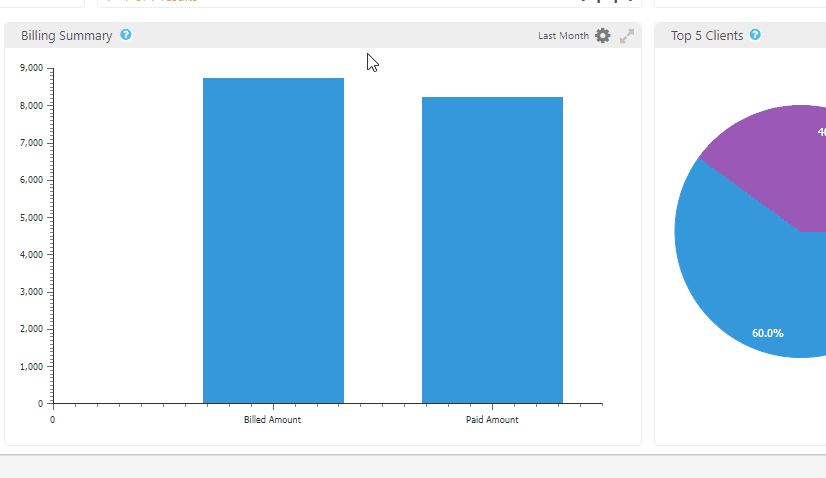
Paid Amount
Clicking the Paid Amount bar displays all invoices paid during a given time period. You can click the Action arrow to view a paid invoice or its details.
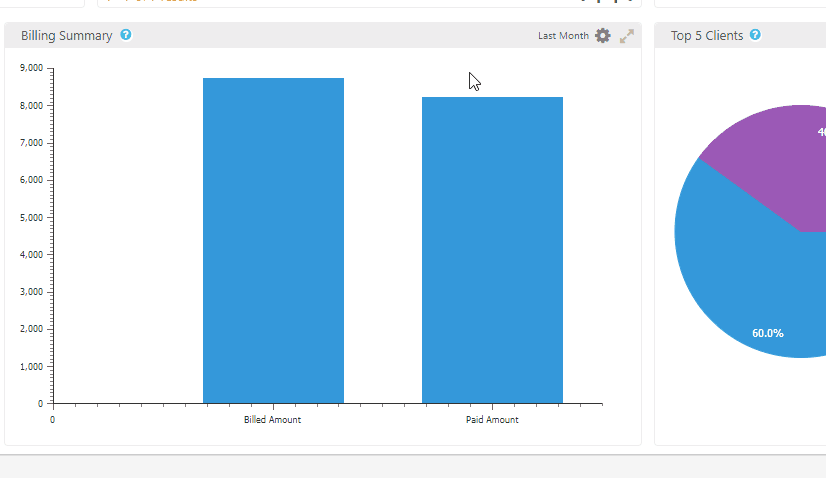
Top 5 Clients
This section displays your top five clients based on their total amount paid. Click the gear icon to change the date range.
While the pieces of the pie chart display percentages, you can hover over a specific client to display their monetary value.