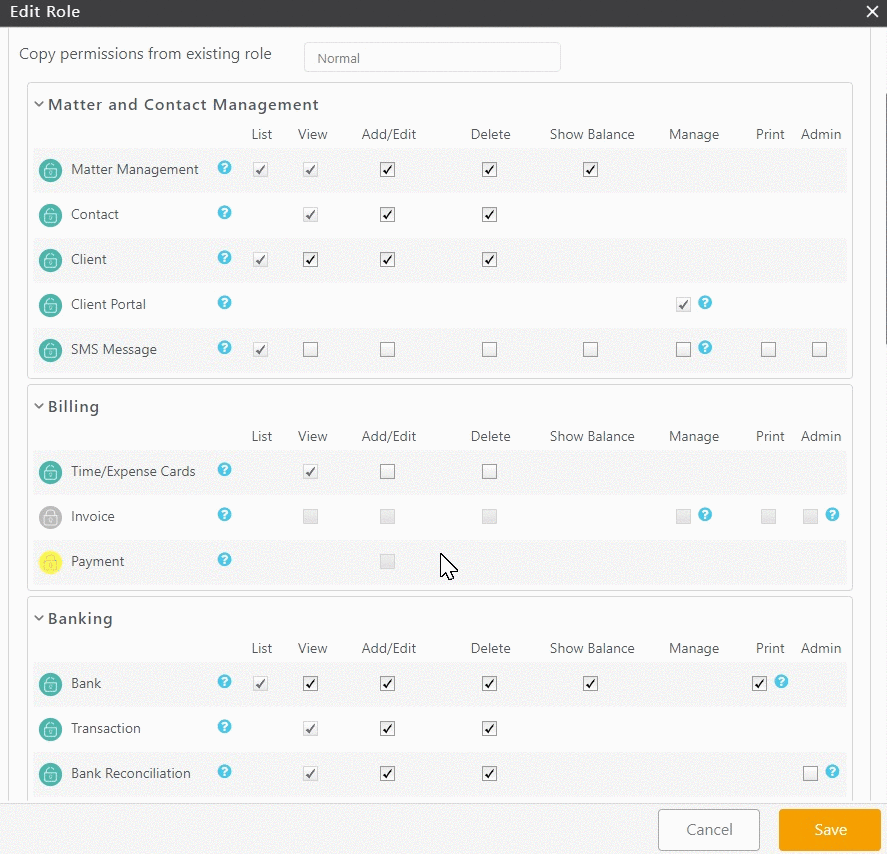CosmoLex offers a variety of roles from which you can choose including the ability to customize roles based on your firm’s needs.
System-Defined User Roles
CosmoLex includes these predefined user roles:
- Administrator – No restrictions.
- Billing Only – Time/Expense And Invoicing. Ability to enter and manage time and expense cards, and create, print, email, and share invoices.
- Matter Owner – Users with Restrictions by Matter Owner. Permissions center around having the ability to manage and view matters and their information, as well as time and expense cards. Restrictions include the inability to view or complete most actions relating to transactions and accounting. Specific Matter Owner permissions/restrictions must be set at User Level.
- Matter Owner/Timekeeper – Users with Restrictions by Matter Owner and by Timekeeper. Allows for a User to have both Matter Owner and Timekeeper levels simultaneously.
- Normal – Default Application Role. Has almost full access to the system, notable restrictions being some accounting features (Chart Of Accounts, Journal Entries, Accounts Payable), and User and Firm Settings.
- Read Only – Read Only Role. Can view items and lists of items in the system, but nothing else.
- Time/Expense Entry Only – Ability to enter time/expense entries, and to view any fields associated with the entry of those items.
- Timekeeper – Users with Restrictions by Timekeeper. Permissions center around having the ability to enter time and expense cards. Restrictions include the inability to view or complete most actions relating to transactions and accounting. Specific Timekeeper permissions/restrictions must be set at User Level.
View Role Permissions & Restrictions
To view a role’s permissions & restrictions:
- Log in to CosmoLex as an Administrator.
- From the left navigation panel, click Account.
- Atop the Account left navigation, click User Management.
- From the tabs atop the User Management screen, click Role.
- On the Role screen, either double-click a role, or single-click it to highlight it, and then from the toolbar, click Edit.
- On the Edit Role screen, view the permissions and restrictions associated with the role.
Add a User Role
To add a user role:
- Log in to CosmoLex as an Administrator.
- From the left navigation panel, click Account.
- Atop the Account left navigation, click User Management.
- From the tabs atop the User Management screen, click Role.
- The Role screen lists all predefined roles your firm has customized.
- From the toolbar atop the screen, click Add.
- On the Add Role screen, in the Role Name field, enter the new role’s name.
- In the Role Description field, enter the new role’s description.
- To customize the role, if desired, under the Permissions section’s Matter Owner Restrictions and Timekeeper Restrictions, take the appropriate actions:
- Matter Owner Restrictions
- Limit Access to Specified Matter Owners
- Check the box to restrict user access to specified Matter Owners.
- Allow Access to All Matter Owners
- Leave the box unchecked to allow user access to all Matter Owners.
- Limit Access to Specified Matter Owners
- Timekeeper Restrictions
- Limit Access to Timekeeper Functions Based on Specified Timekeepers
- Check the box to restrict user access to specified timekeepers’ time entries.
- Allow Access to Timekeeper Functions for All Timekeepers
- Leave the box unchecked to allow user access to all timekeepers’ time entries.
- Limit Access to Timekeeper Functions Based on Specified Timekeepers
- Matter Owner Restrictions
- From the Copy permissions from existing role field’s drop-down, click a role from which to copy permissions, if desired.
- Within each of the application areas’ sections, check or uncheck boxes to modify restriction and permissions.
- In the lower right corner, click Save.
The system saves your new role.
Edit a User Role
To edit a user role:
- Log in to CosmoLex as an Administrator.
- From the left navigation panel, click Account.
- From the Account left navigation, click User Management.
- From the tabs atop the User Management screen, click Role.
- The Role screen lists all predefined roles your firm has customized.
- Either double-click a role, or single-click it to highlight it, and then from the toolbar, click Edit.
- On the Edit Role screen, edit the role’s permissions and restrictions as needed.
- In the lower right corner, click Save.
The system saves the role’s edits.
Permission Availability
Sometimes, a permission is unavailable due to a dependency on another permission, or a higher restriction’s application. The colored icons signify these limitations.
Red Lock
![]()
A high-level restriction (Matter Owner/Timekeeper) is applied, so permissions cannot be granted to these areas.
Yellow Lock

The permission is dependent upon the granting of another permission. For example, you must allow transaction access before you can grant invoice payment access.
To determine whether edits are permissible, click the lock. If the fields activate for editing, you can edit the permissions.
Gray Lock
![]()
The role does not include the permission.
Lock and Unlock Permissions
To lock or unlock a permission:
- On the far left, click the permission’s lock icon.
- Check or uncheck permissions as needed.
- Click Save.
The system saves your changes to the role.