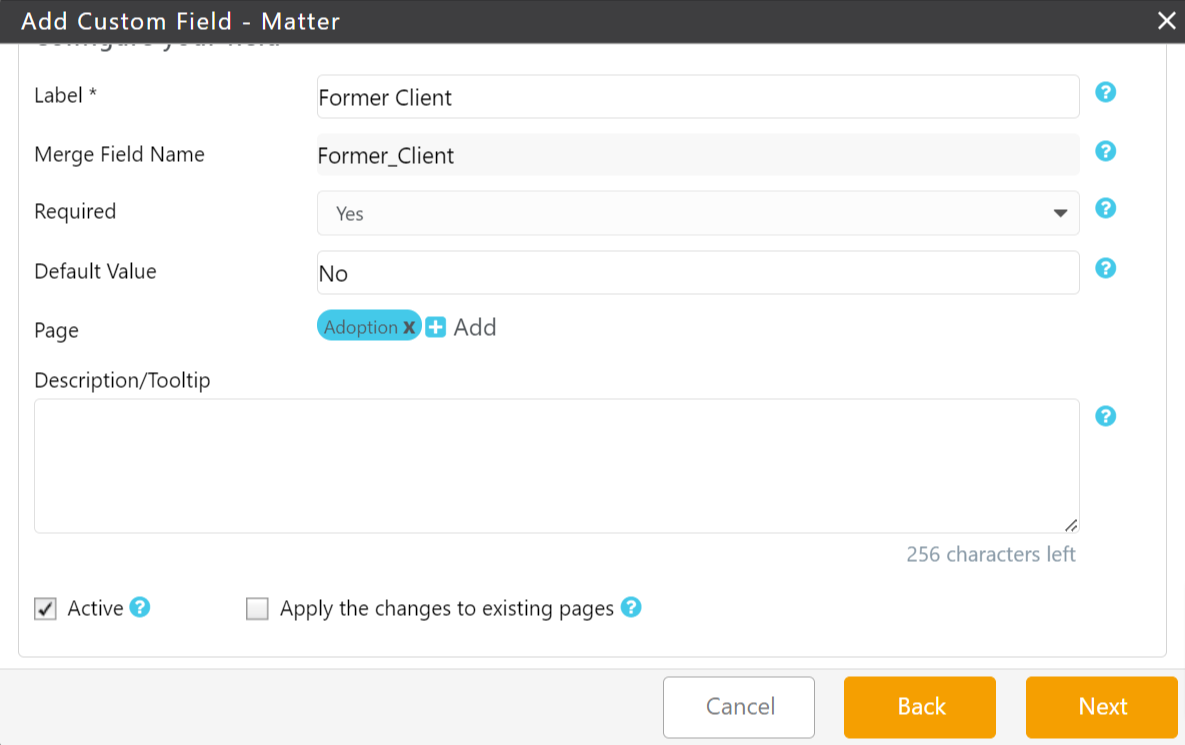You can create custom fields to help organize your matters and contacts.
Watch a Video
Create a Custom Field
To create a custom field:
- From the left navigation panel, click Setup.
- From the Setup left navigation, click Custom Fields.
- From the tabs atop Custom Fields screen, click either Matter or Contact.
- Click Fields.
- From the toolbar on the Fields screen, click Add.
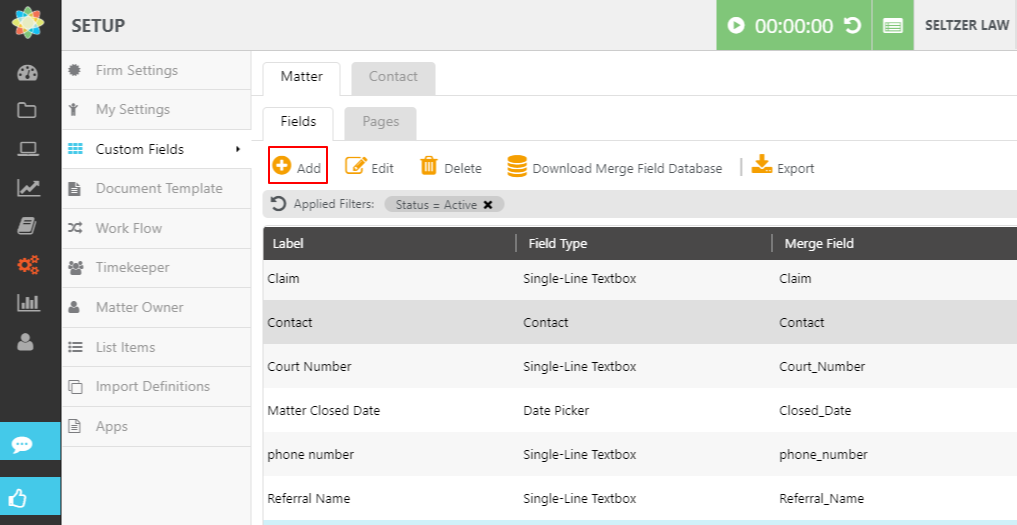
- In the Add Custom Field window, single-click your desired field type. For additional information, see Custom Field Types.
- Click Next.
- Configure your field:
| Label* |
|
|---|---|
| Merge Field Name |
|
| Required |
|
| Default Value |
|
| Page |
|
| Description/Tooltip |
|
| Active |
|
| Apply the changes to existing pages |
|
| Active Matters Only |
|
- Click Next.
A summary of your property entries displays for final review. if you need to edit the properties, click Back.
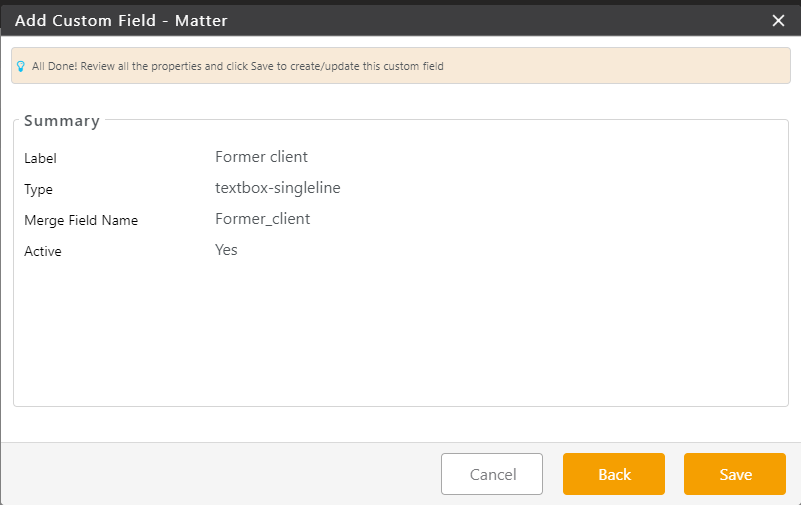
- Click Save.
Your custom field displays under the Setup > Custom Fields listing for either Matter or Contact, as applicable.
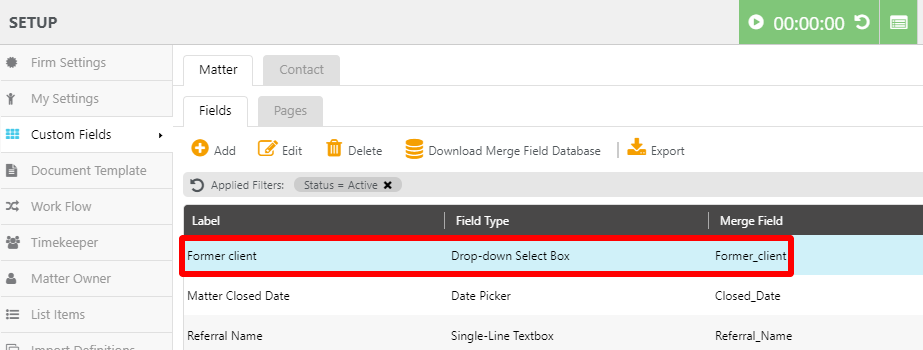
You can export your custom field in Excel, PDF or CSV formats. Learn how to Export Your Data.