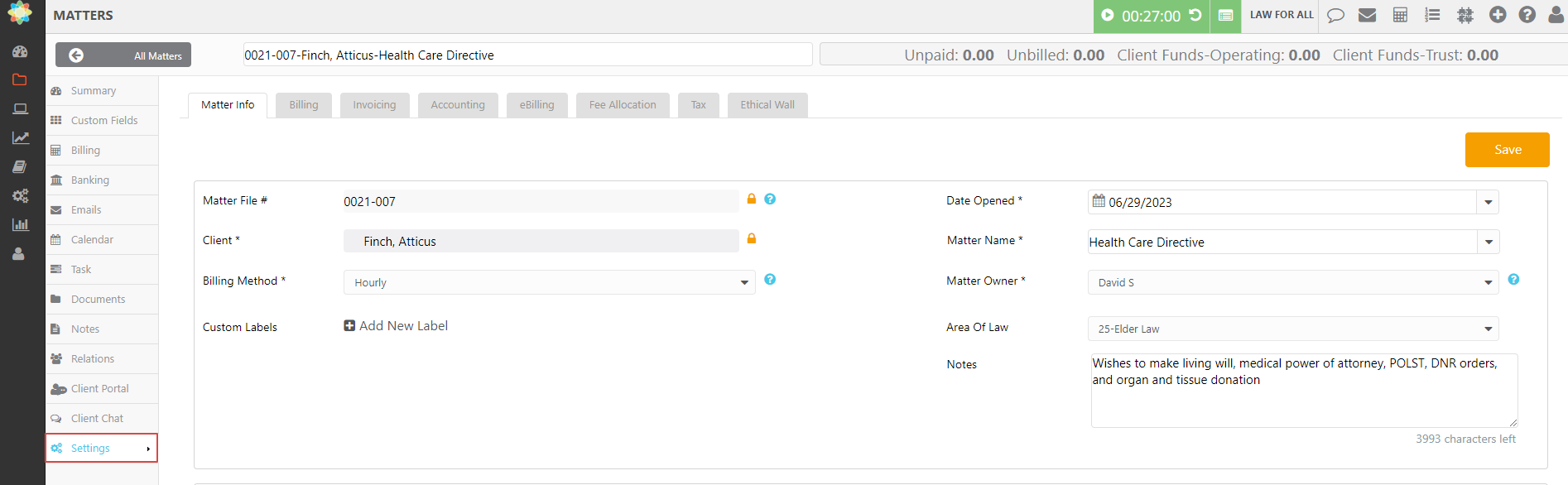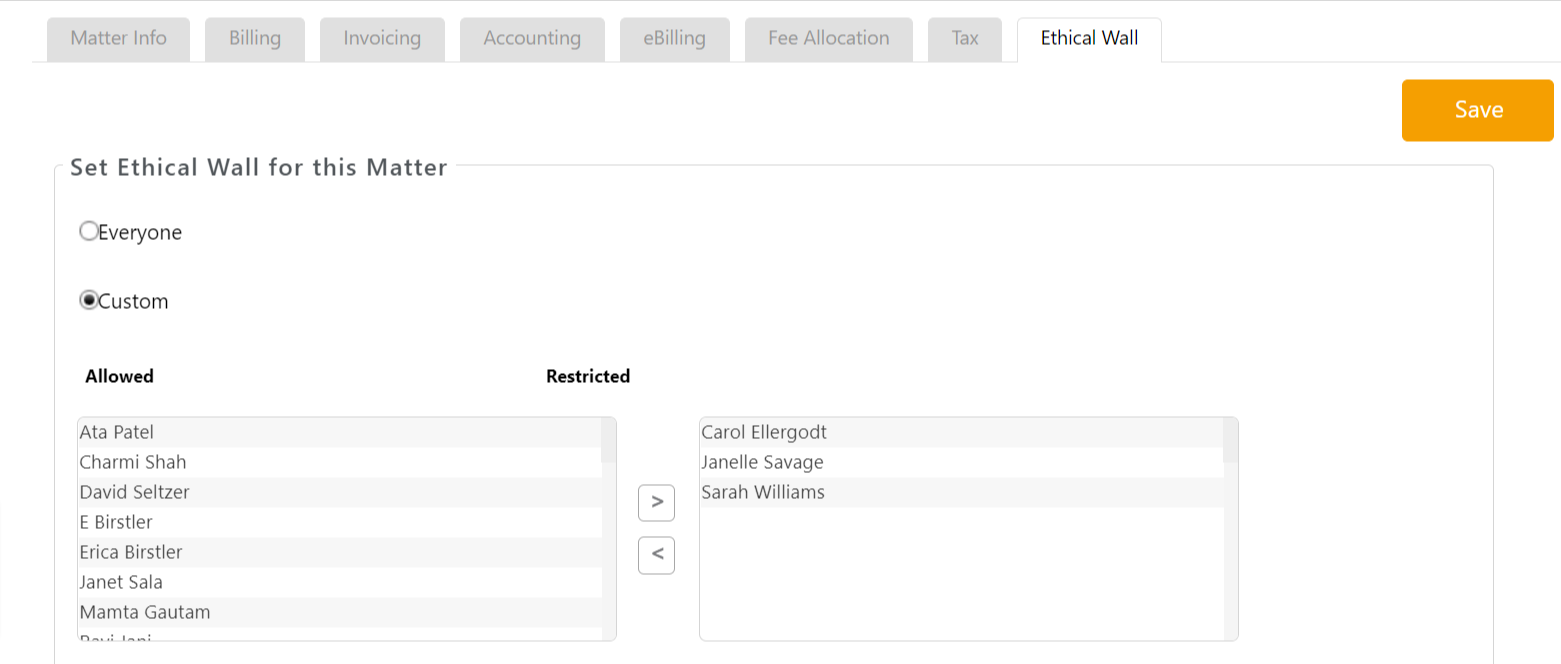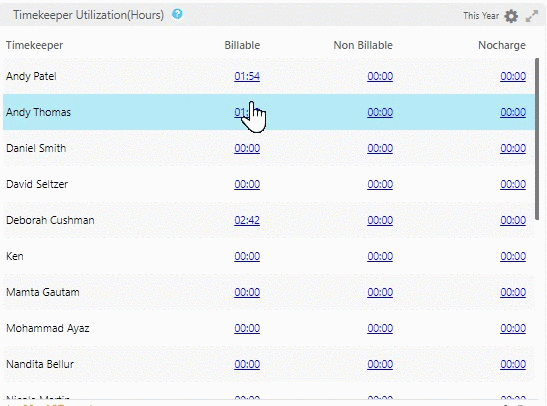Modified Add Matter workflow, added Ethical Wall feature, improved dashboard, and more.
Watch Our Webinar
Enhancements
Simplified Add/Edit Matter Workflow
To make matter creation more efficient, we have streamlined the workflow to add or edit a matter.
When Adding a Matter
- You can enter Notes and enable eBilling on the Add Matter screen
- You will notice Advanced Settings is no longer on this screen. Click Save to successfully add the Matter and you will be redirected to the Settings section within matter details.
- Enter all other relevant information related to the matter under each tab in the Settings section.
When Editing a Matter
When editing a Matter on the main Matters page, you will be brought to the Matter Info tab within this same Settings section.
Ethical Wall
To prevent information obtained while representing a client from being disclosed to users in your firm who represent other clients, CosmoLex now gives you the option to create an Ethical Wall. Users assigned the Administrator role will have this permission enabled by default. If you have this permission enabled, you can designate who has access to information related to a Client-Matter.
Users that are restricted using the Ethical Wall feature will not be able to view any data related to the matter or find this matter under:
- Matters – Will not be able to view or filter by a restricted matter, this includes running a conflict check.
- Contact – Will not be able to view or filter by the client associated with the restricted matter.
- Activities – Will not be able to view or add any items (time/expense cards, invoices, tasks, notes, events, tagging an email etc.) for a restricted matter.
- Accounting – Will not be able to view any transactions or AP bills linked to this matter.
- Reports – Cannot filter by restricted matters. For any viewed/downloaded report including restricted matter data, the Client-Matter column will only show Secured Client, instead of name or file no.
Date Added to Timekeeper Utilization
On the Firm and Me Dashboard, under Timekeeper (Utilization) section, when you click on the hours value associated with a timekeeper you will now be able to see the date of each timecard listed.
Fixes
- Recent Activities under Dashboard will display correct user information when you add timecard, expense cards, bank, and chart of accounts.
- The Financial Productivity and Fee Recovery reports have an updated message to indicate default timekeeper is not configured for the account if there is no timekeeper selected under Setup > Firm Settings > Firm Preference.
- When creating a hard cost and selecting the method as check and unchecking To be Printed, the check number will auto-display.
- Users will no longer receive a ‘something went wrong’ error when printing checks.
- The export contact file will now display the correct number of matters and invoices associated with the client while printing from Contact > Client > Action > Export Contact.
- You will no longer experience a delay when changing the client on a matter, creating a matter, or saving a matter after making it inactive