-
Configurable Dashboards
-
Custom Views
-
Global Search
-
Manage tasks using Kanban
-
Configurable data exports
With more to come!
View our other NextGen support articles
Use CosmoLex NextGen
To switch and enjoy the enhanced user experience of NextGen:
- Log in to your existing application.

- In the message bar atop the screen, click Launch NextGen.
- This will launch CosmoLex NextGen for you to explore.
Make NextGen Permanent
To switch permanently to NextGen:

- Once in NextGen, from the message bar atop the screen, click Make it Permanent.
- Read about the advantages of NextGen and if satisfied, click Switch Permanently.
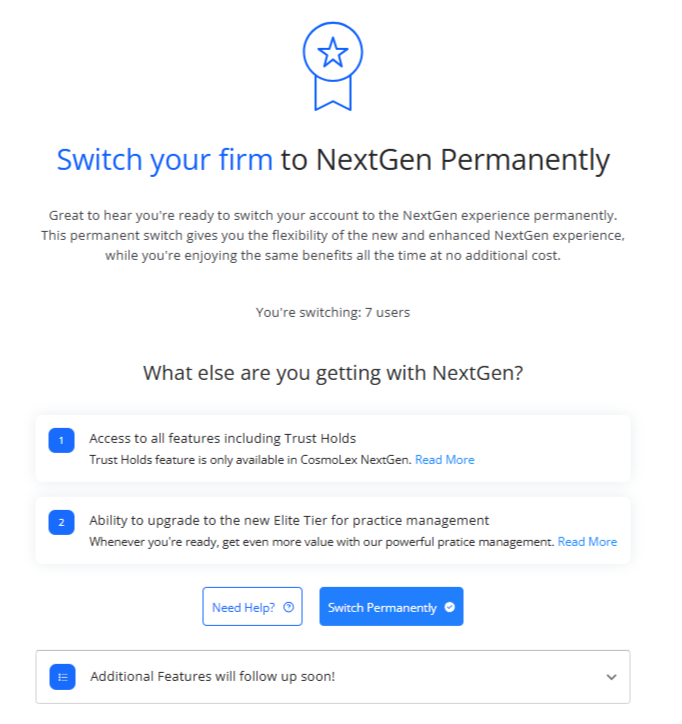
- If your firm’s users are mapped to matter owners and timekeepers:
- Review the number of users and if satisfied, click Confirm and Switch.
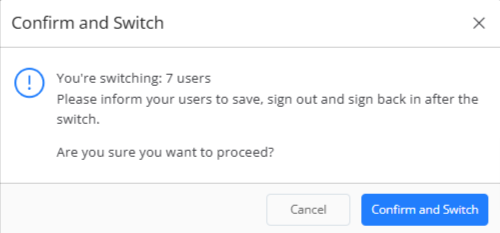
- You will get a message that you have switched to NextGen. You and all the users in your firm will need to log back into the account to use NextGen permanently.
- Review the number of users and if satisfied, click Confirm and Switch.
- If all your firm’s users are NOT mapped to matter owners and timekeepers:
-
- On the next screen, assign your users as matter owners and timekeepers.
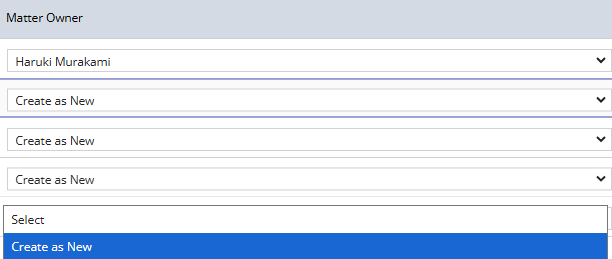
- If a user is not mapped, from the drop-down beside the user name in the Matter Owner and Timekeeper columns, click Create as New.
- Once your users are mapped, in the top right of the screen, click Confirm and Switch.

- Acknowledge the confirmation message by clicking Continue.
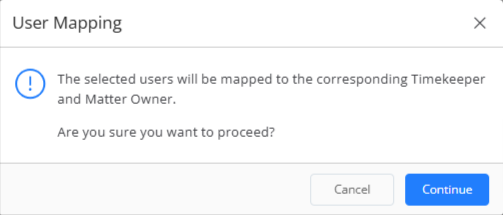
- Review the number of users and if satisfied, click Confirm and Switch.
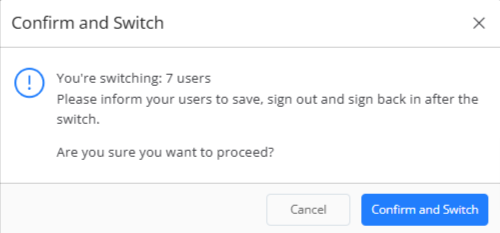
- You will get a message that you have switched to NextGen. You and all the users in your firm will need to log back into the account to use NextGen permanently.
- On the next screen, assign your users as matter owners and timekeepers.
