You can forego CosmoLex native document storage and integrate your document storage with OneDrive or OneDrive For Business.
From this point forward, OneDrive will represent OneDrive and OneDrive for Business interchangeably.
Integrate OneDrive
Step 1: Firm Level
To Integrate OneDrive at the firm level:
- From the left navigation panel, click Setup.
- At the bottom of the Setup left navigation, click Apps.
- On the Apps screen, in the Documents Apps section, click the on/off slider for the desired OneDrive application.
The slider switches to On.- Click Allow or sign into OneDrive, as applicable.
CosmoLex displays a message: OneDrive For Business is successfully linked to your CosmoLex account! - Click Back to CosmoLex.
- Click Allow or sign into OneDrive, as applicable.
- From the Dashboard left navigation panel, click Setup.
- From the Setup left navigation, click Firm Settings.
- From the tabs atop the Firm Settings screen, click Firm Preferences.
- Scroll down to the bottom of the Trust Settings section.
- From the Default Document App drop-down, click OneDrive.
- In the upper right corner, click Save.
OneDrive for Business is your firm’s default document app.
Step 2: Create Matter Folders
Once you have integrated OneDrive at the firm level, any new files you create will move to the shared folder.
To move previously created files to OneDrive:
From Matters
- From the left navigation panel, click Matters.
- On the Matters screen, double-click a matter, or single-click it, then from the toolbar, click Details.
- From the Matters Details left navigation, click Documents.
The Documents message displays: The matter you are looking for doesn’t have a folder assigned. Do you want to create one?The label above the folder taxonomy reads CosmoLex.
- Click Yes.
The label above the folder taxonomy updates to OneDrive.
From Activities
- From the left navigation panel, click Activities.
- On the Activities left navigation, scroll down and click the Documents tab.
- From the Client-Matter section, double-click a matter.
The Documents message displays: The matter you are looking for doesn’t have a folder assigned. Do you want to create one?
The label above the folder taxonomy reads CosmoLex.
- Click Yes.
The label above the folder taxonomy updates to OneDrive.
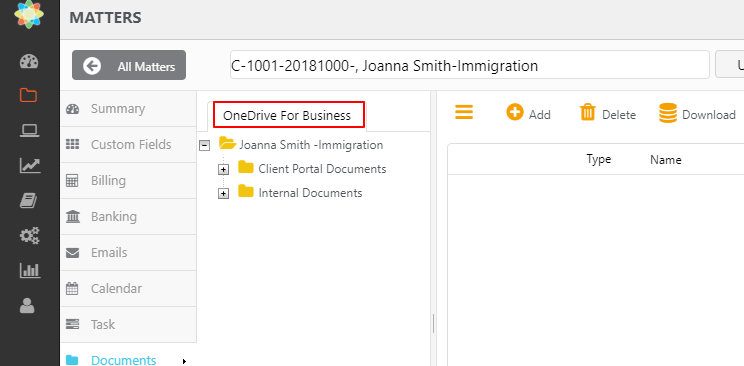
Step 3: Managing Documents
To Access OneDrive Documents directly from CosmoLex:
- From the left navigation panel, click Activities.
- From the Activities left navigation, click Documents.
A folder taxonomy displays, with the documents stored in the highlighted folder, if any, listed in the panel to its right. - From the folder taxonomy, click the applicable folder to locate the document you want to open through OneDrive.
- To the right of the document, click on Open in OneDrive.

The OfficeOnline website opens, providing access to the file.
