CosmoLex users using LexShare as their default document storage application can not only use the LexShare Workspaces to store Client-Matter related documents, but also request signature, request files, and share files securely from within CosmoLex.
Learn how to Integrate LexShare with CosmoLex
Access Documents
From Matters
- From the left navigation panel, click Matters.
- On the Matters screen, double-click a matter, or single-click it, then from the toolbar, click Details.
- From the Matters Details left navigation, click Documents.
A folder taxonomy displays, with the documents stored in the highlighted folder, if any, listed in the panel to its right.
Here you can add, download, rename folders and files, view image and pdf files and leave comments.
To the right of each file, you will see an Open in LexShare button. This will open this file within your LexShare portal.
From Activities
- From the left navigation panel, click Activities.
- From the Activities left navigation, click Documents.
A folder taxonomy displays, with the documents stored in the highlighted folder, if any, listed in the panel to its right.
Here you can add, download, rename folders and files, view image and pdf files and leave comments.
To the right of each file, you will see an Open in LexShare button. This will open this file within your LexShare portal.
Request Files
You can request files to be saved directly to a matters folder, using our LexShare integration.
- To create a folder, from the toolbar atop the documents page, click Add.
- From the drop-down, click Add Folder.
- On the Add Folder screen, enter the name for the folder and click on Create.
- To request files, click on the folder where you wish to receive the file.
- From the toolbar atop the folder page, click More Options > Request Files. (If you do not see More Options in the toolbar, click the menu button.)
- Complete the fields on the LexShare Request Files page.
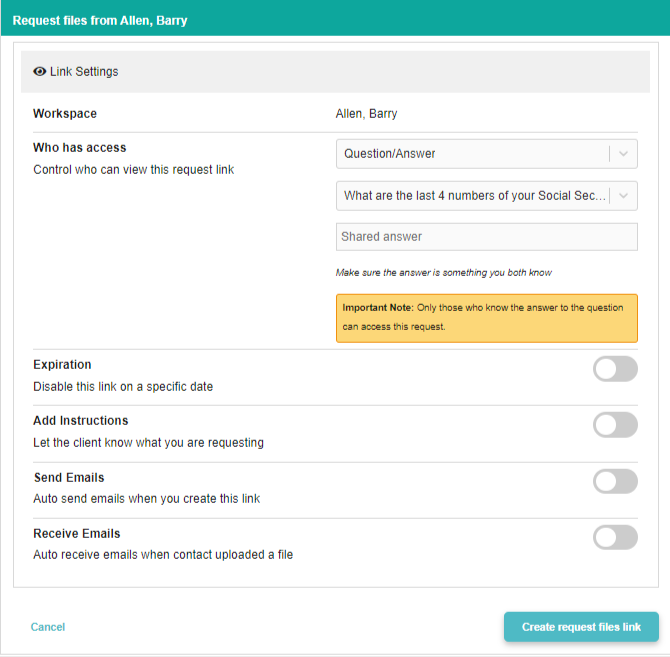
LexShare Request Files Page Fields
| Workspace |
|
| Who has access |
|
| Expiration |
|
| Add Instructions |
|
| Send Emails |
|
| Receive Emails |
|
- Once complete, click Create request files link. Your client will receive an email with a link and any instructions you have entered to upload files.
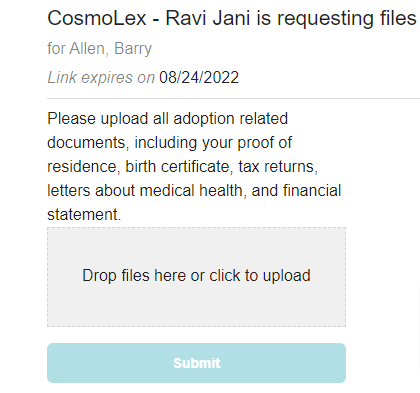
Share Files
- To share files, on the documents page, click on the file you wish to share with your client.
- From the toolbar atop the folder page, click More Options > Share Files. (If you do not see More Options in the toolbar, click the menu button)
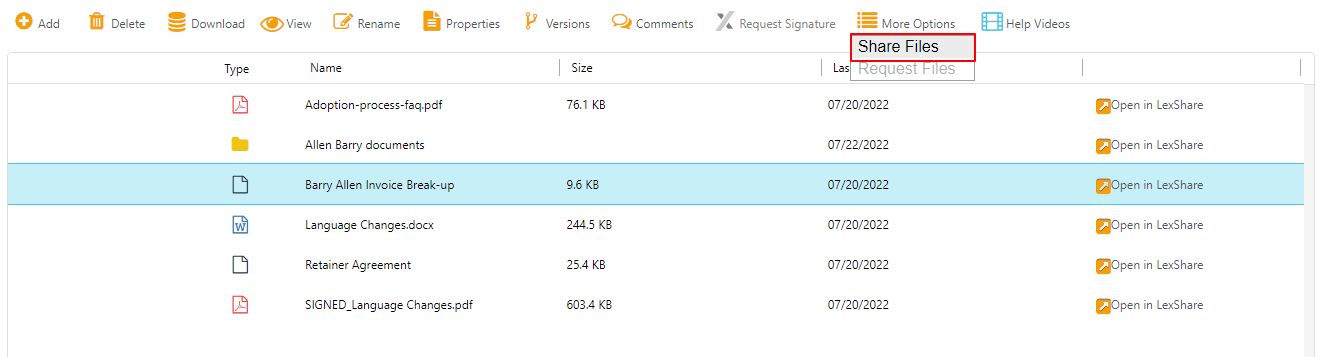
- Complete the fields on the LexShare Share Files page.
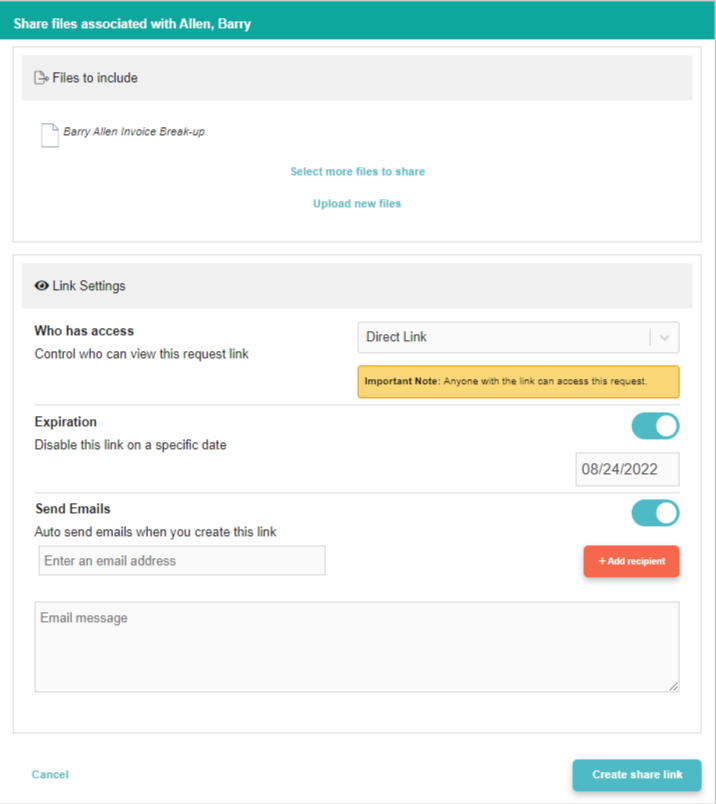
LexShare Share Files Page Fields
| Files to Include |
|
| Who has access |
|
| Expiration |
|
| Send Emails |
|
| Email message |
|
- Once complete, click Create share link.
You can also use your LexShare integration to Request eSignature
