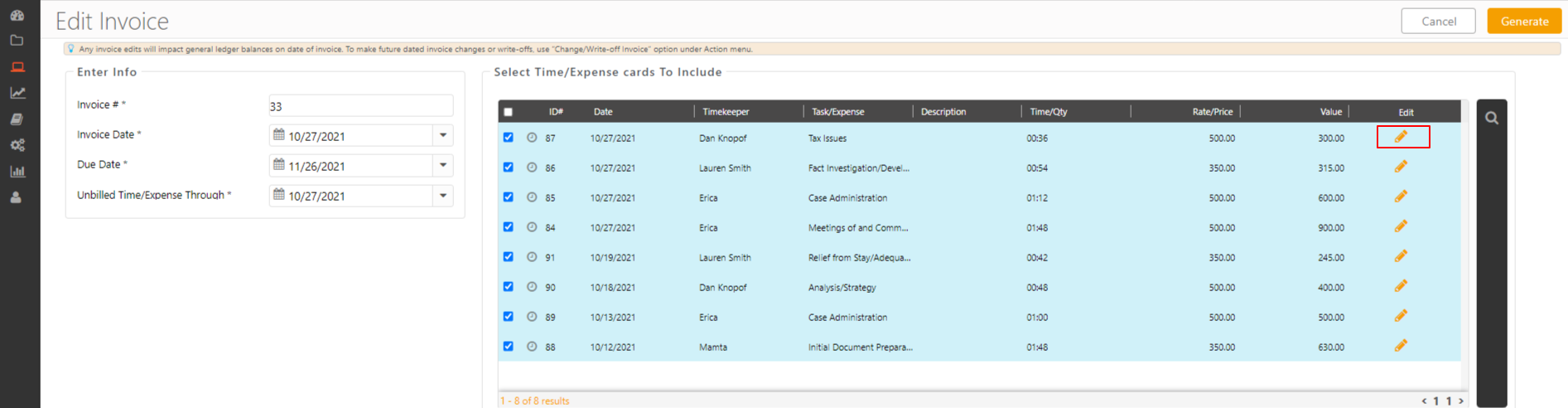You may need to change an invoice after creating it, delivering it, or applying payment to it.
Watch a Video
Locate an Invoice
Invoices can be found in two areas
- Activities > Invoices This window contains a list of all invoices across all of your matters. Be mindful of any applied filters.
- Matters > Details > Billing > Invoice This window contains a list of all invoices associated with the selected matter. Be mindful of any applied filters.
Editing an Unpaid Invoice
- Single-click the invoice to highlight it.
- From the toolbar, click Edit.
- On the Edit Invoice screen, make changes to the invoice fields on the left, as well as summary fields at the bottom (discount etc.).
- To add or remove entries from this invoice, check or uncheck the item from the list. Any removed items will become unbilled.
- If looking to edit item details (time, cost, description etc.), locate the time or expense entry you want to edit.
- To the far right of its row, click the pencil icon.
- On the Edit Time/Expense screen, make your changes.
- In the lower right corner, click Save.
- The message box reads, Clicking Save updates this entry and the invoice total. Do you want to proceed? Click Yes.
The Edit Invoice screen updates with your changes. - In the upper right corner, click Generate.
This will save changes to the selected invoice.
Edit a Partially or Fully Paid Invoice
To edit an invoice that has a payment applied, you must unfinalize and unlink the payment. This will move those funds to Client Funds Operating and update the invoice to unpaid status.
To unlink a payment:
- Highlight the desired invoice.
- From the toolbar, click Action.
- Choose Unlink Payment. A message will display letting you know that the invoice will be marked as unpaid, and funds will be moved to the operating retainer.
- To proceed, click Yes, to cancel, click No.
You can then edit as you would an unpaid invoice. then re-apply payments from the operating retainer.