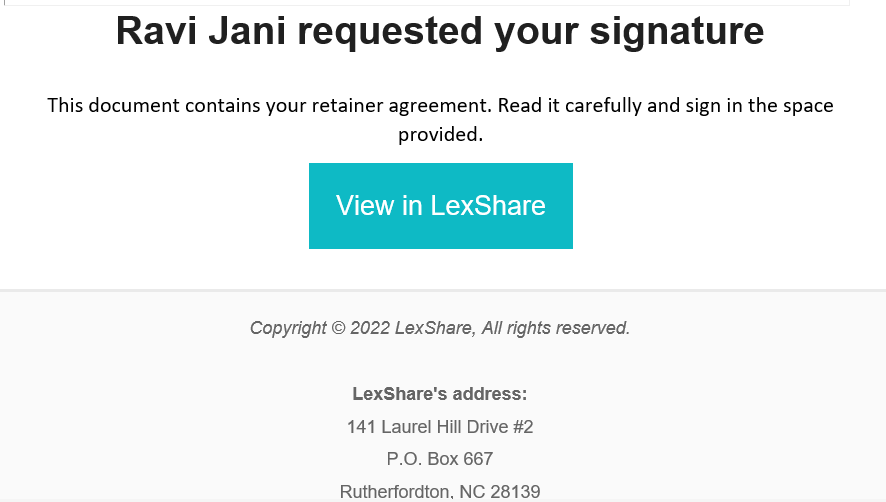CosmoLex users using LexShare as their default document storage application can get their documents signed electronically from within CosmoLex.
Learn how to Integrate LexShare with CosmoLex
Watch a Video
Access your Documents
You can access your documents from Matters or Activities.
From Matters
- From the left navigation panel, click Matters.
- On the Matters screen, double-click a matter, or single-click it, then from the toolbar, click Details.
- From the Matters Details left navigation, click Documents.
A folder taxonomy displays, with the documents stored in the highlighted folder, if any, listed in the panel to its right.
From Activities
- From the left navigation panel, click Activities.
- From the Activities left navigation, click Documents.
A folder taxonomy displays, with the documents stored in the highlighted folder, if any, listed in the panel to its right.
Request Signature
- From the document folder, click on the document you wish to get signed.
- From the toolbar atop the folder page, click Request Signature.

- On the LexShare page that opens, scroll down to Select Template.
- From the drop-down, select Custom Template.
- From the options to the right of the document that opens, drag the fields and place them where you want them on your file.
You have multiple options to choose from, including Signature, Initials, Date, Timestamp, Text, Dropdown, Multiple Choice, Signer Attachment.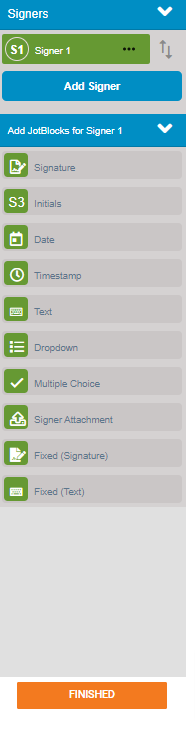
- Once you complete your selection, click Finished.
You will be directed back to the previous LexShare Prepare documents for e-signature page.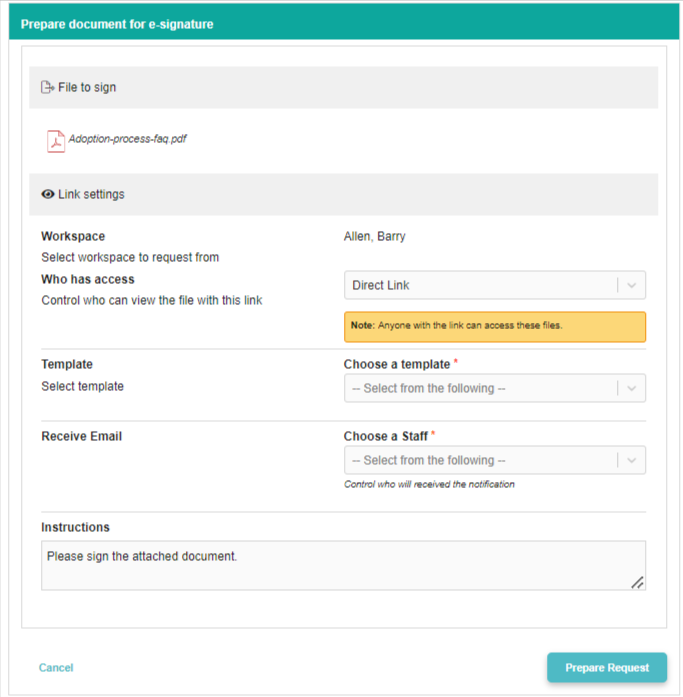
LexShare ‘Prepare documents for e-signature’ Page Fields:
| Workspace |
|
| Who has access |
|
| Template |
|
| Signer |
|
| Receive Email |
|
| Instructions |
|
- After you have completed all the fields, click Prepare Request. If you wish to make changes, click Cancel.
- When you click Prepare Request, LexShare will process the action and send an email to the recipient. You can choose to view the request you created on this page. Your client will receive an email with a link to the document in LexShare.