You can create document templates in Microsoft Word using our merge fields database. This involves importing the database into CosmoLex for subsequent export from CosmoLex. Many firms refer to this process as Document Assembly.
You can merge fields from the Matter, Contact, Transactions, and Invoices areas into documents such as:
- Affidavits
- Depositions
- Correspondence
- Judgments
- Receipts
- Custom Checks
- Collections
- And more
Video – Create a Word Merge Document Template
Create an MS Word Merge Document Template
To create your MS Word merge document template:
- From the left navigation panel, click Setup.
- From the Setup left navigation. click Document Template.
- From the tabs atop the Document Template screen, click the applicable tab: Matter, Contact, Transaction, or Invoice.
- From the toolbar, click Download Merge Fields Database.
The system either downloads or opens an Excel file. If your system opens the file, save it in your preferred location.
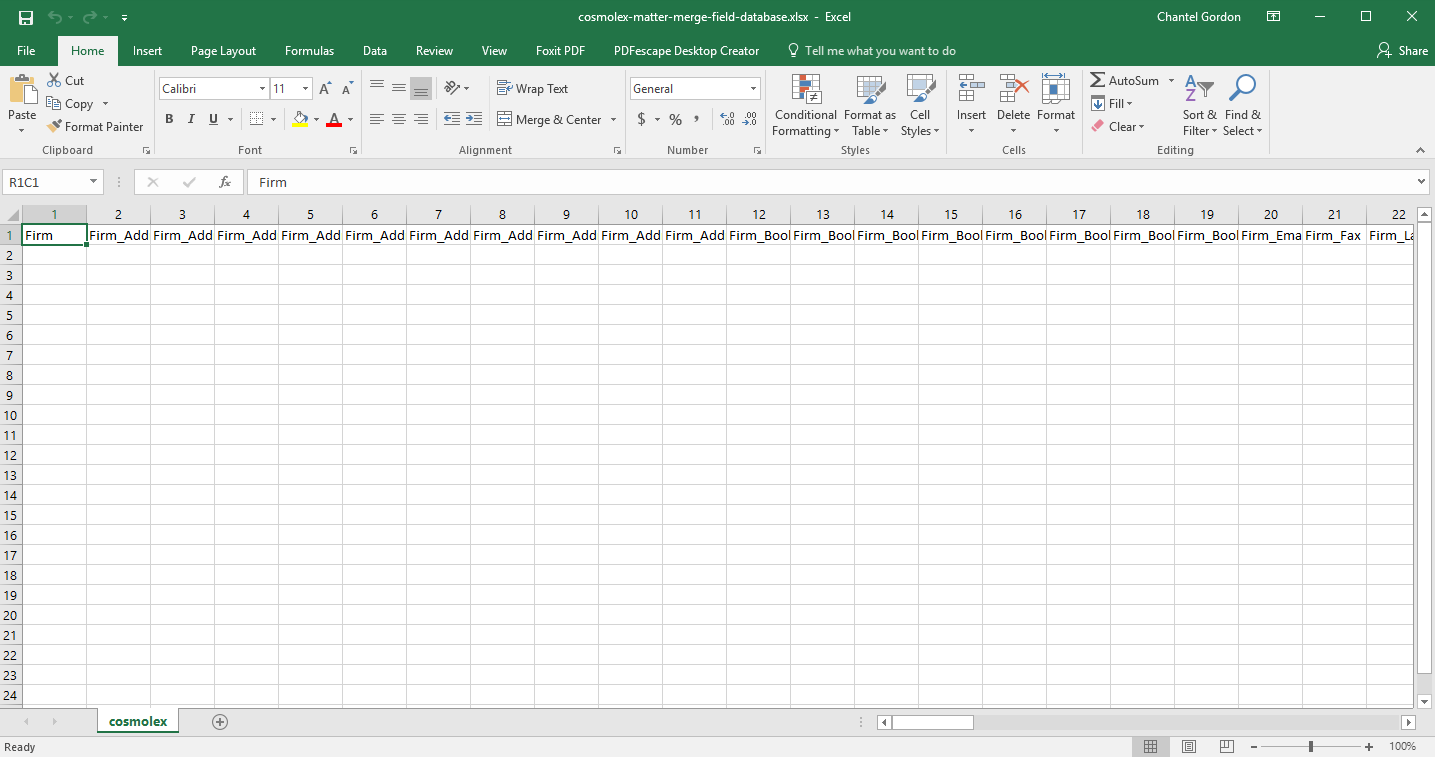
- Either open an MS Word template you have already created or create a new document.
- From MS Word’s toolbar, click Mailings.
- From the Mailings menu, click Select Recipients > Use an Existing list.
A Word browser window opens, prompting you to locate the file. - Locate the file in your preferred location.
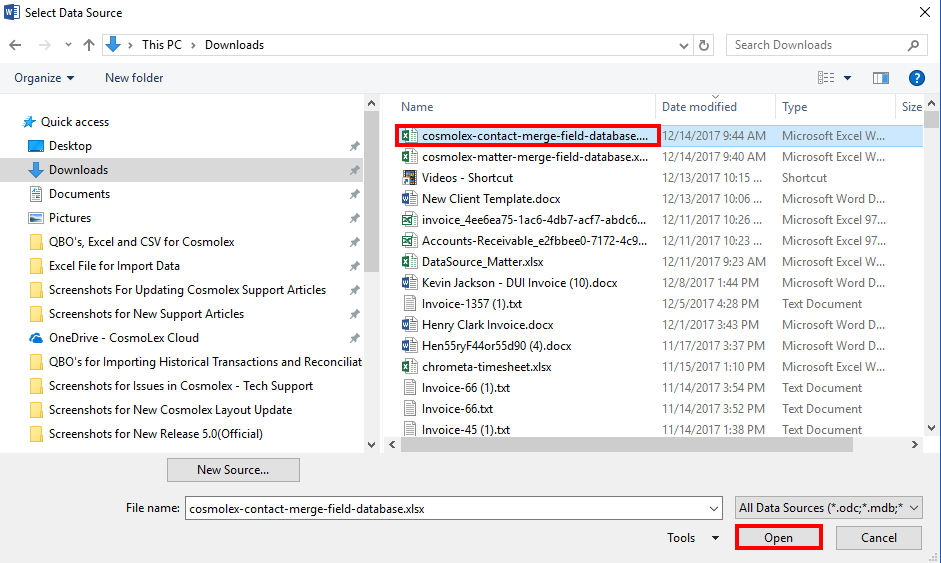
- Either double-click the file, or single-click it to highlight it, then click Open.
The Select Table screen opens, displaying your table file.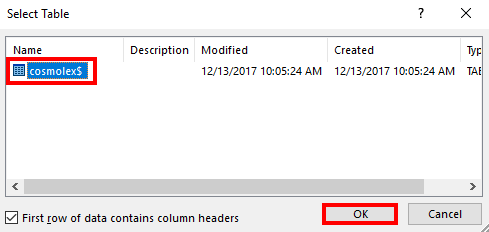
- If your file is not highlighted in blue, single-click it to highlight it.
- Click OK.
- Place your cursor where you want the merge field inserted within your document. If you are seeking to replace existing text, highlight the text.
- From the Mailings menu, click Insert Merge Field.
A drop-down menu expands, listing the available merge fields.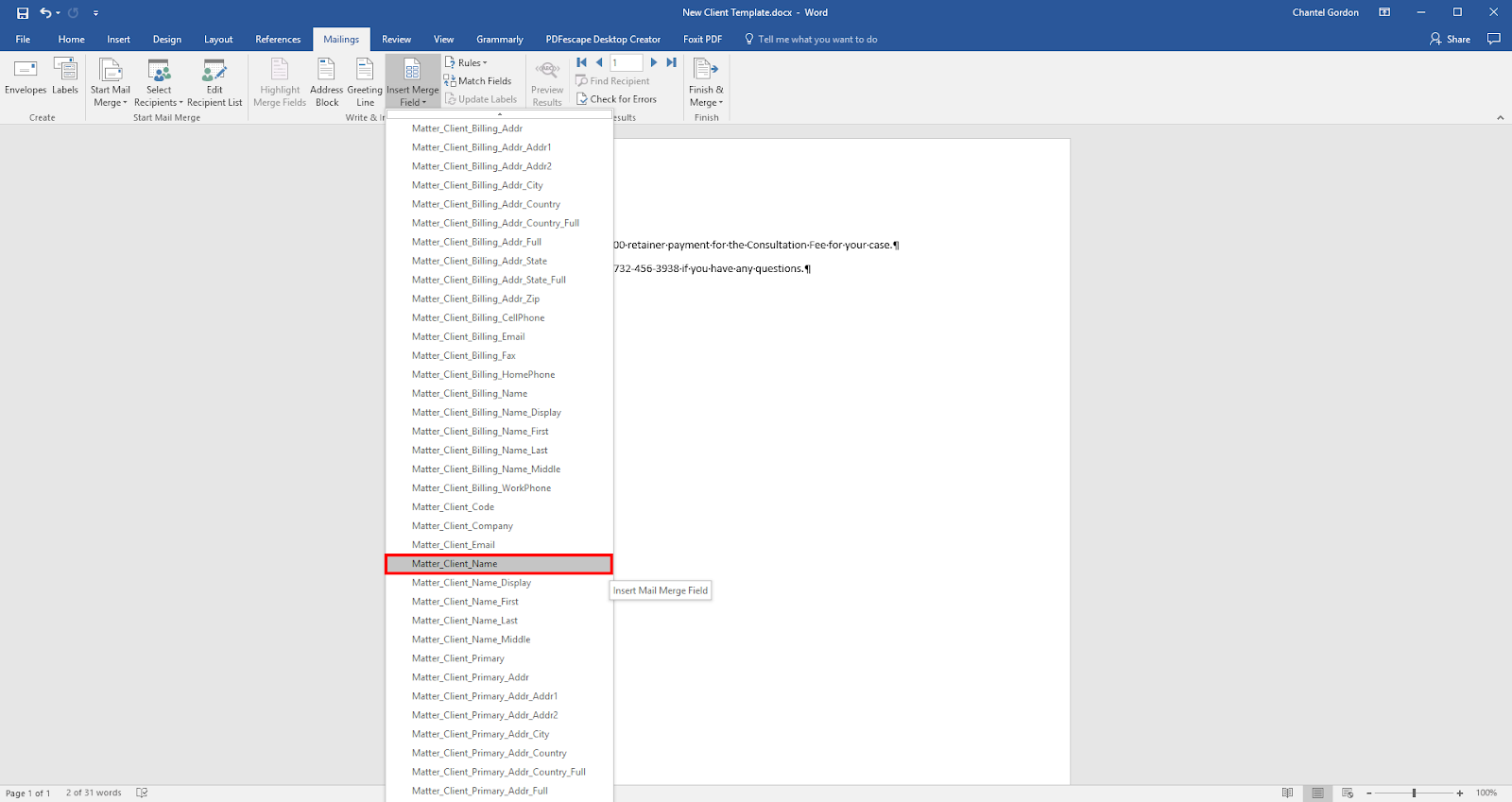
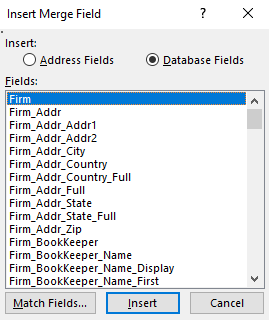
- Click the merge field you want to insert.
Word adds the merge field to your document, which surrounds it in brackets. For example. <<your_merge_field_name>>. - Repeat steps 12 – 14 until you have inserted all desired fields.
- Repeat this process (steps 3 – 15) to include merge fields from other areas of the system, if needed.
- From the toolbar, click File > Save As.
- On the Word browser window, navigate to your preferred location.
- Click Save.
Your custom document saves to your preferred location for your immediate use.
