Linking your bank feed allows you to automatically import transactions from your bank statement.
Watch a Video
Step 1: Enable the Bank Feed
To enable the bank feed:
- From the left navigation panel, click Account.
- From the Account gray left navigation, click Add Ons.
- On the Add Ons screen, to the far right of the Bank Feed row, click the gray OFF switch.
The Bank Feed add on switches ON and turns green. Toward the upper right of your screen, the bank icon turns displays.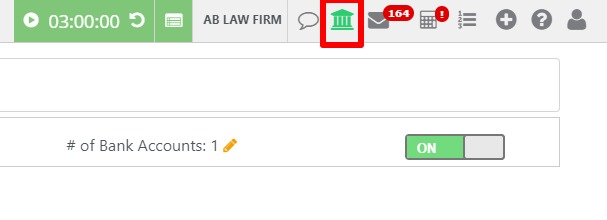
Step 2: Link Your Bank Feed
To link your bank feed to your bank account:
- From the left navigation panel, click Accounting.
- Atop the Accounting gray left navigation, click Bank.
- On the Bank screen, single-click your bank to highlight it.
- From the toolbar, click Action > Link Bank Feed.
A pop-up screen displays through which to link your bank account. - Click Continue.
The Select your bank screen opens. - Scroll or use the search box to locate and click your bank.
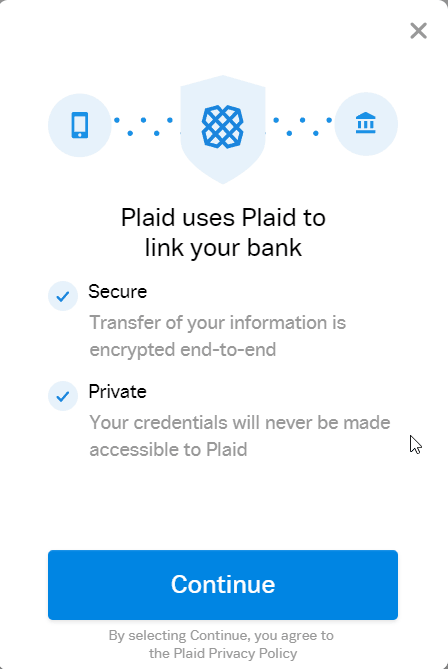
The bank prompts you to log in.
- Enter your credentials and click Submit.
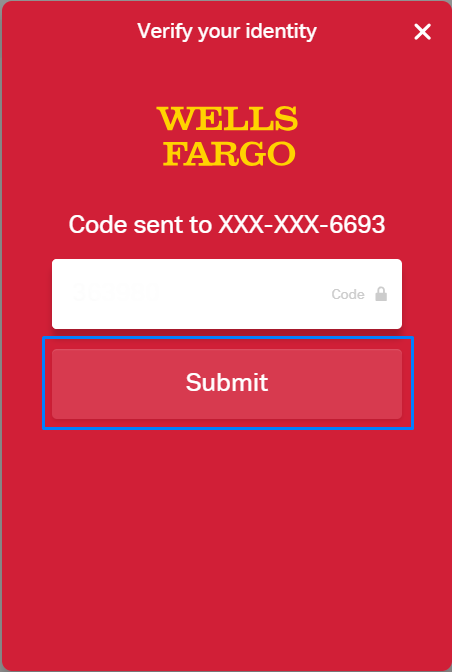
- Select the account to which you want to connect.
The system highlights the account.
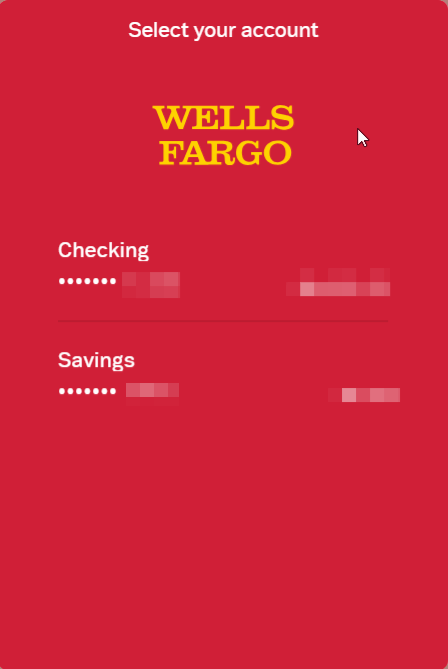
- Click Continue.
In the Bank screen, the bank icon displays next to the account to confirm the linked bank feed.
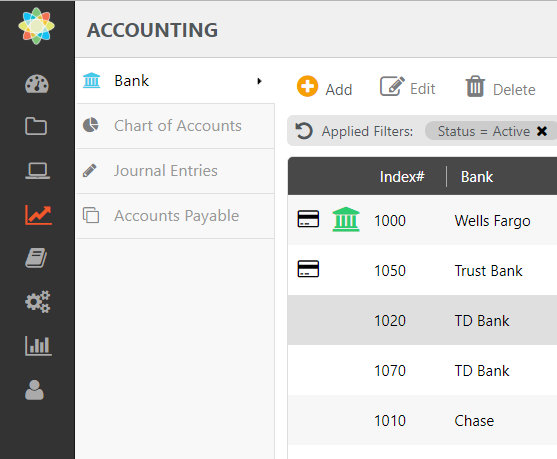
Once your transactions begin to feed, you can confirm matches, add missing transactions, and delete unwanted transactions.
