You can download and restore a previous document version from within CosmoLex for Dropbox, Box, and CosmoLex Native Storage App.
From Matter Details
To download or restore a previous document version:
- From the left navigation panel, click Matters.
- On the Matters screen, either double-click the matter, or single-click the matter to highlight it, then in the toolbar, click Details.
- From Matters Details left navigation, click Documents.
- On the Documents screen, single-click the applicable subfolder.
The subfolder’s contents display in the section to the right.
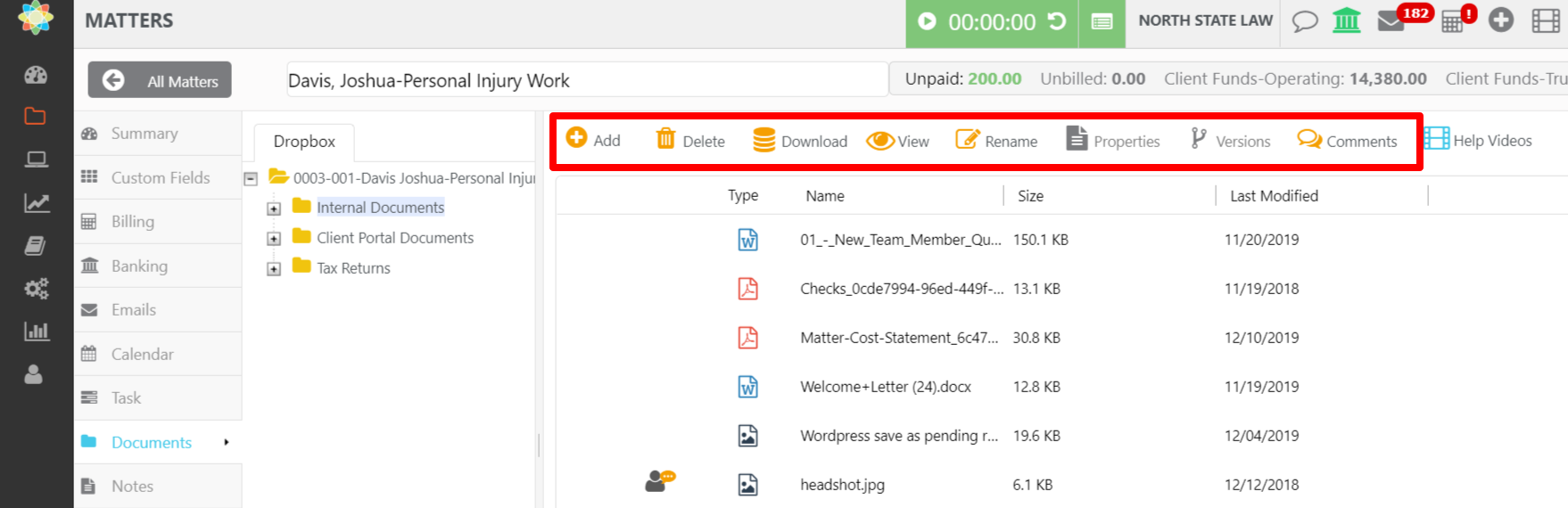
- Single-click the document to highlight it.
- From the toolbar, click Versions.
- On the Version History screen, select the document to highlight it.
- Take the desired action:
- Download the Document
- Click Download.
The system downloads the document to your default download location.
- Click Download.
- Restore the Document
- Click Restore.
The Restore Document message box reads: Are you sure you want to restore the document to version (#)? - Click Yes.
The Restore Document message box reads: Document has been restored. - Click OK.
- Click Restore.
- Download the Document
From Activities
To download or restore a previous document version:
- From the left navigation panel, click Activities.
- From the Activities left navigation, click Documents.
- On the Documents screen, single-click the applicable matter’s folder.
The matter’s folder structure displays toward the middle of the screen.
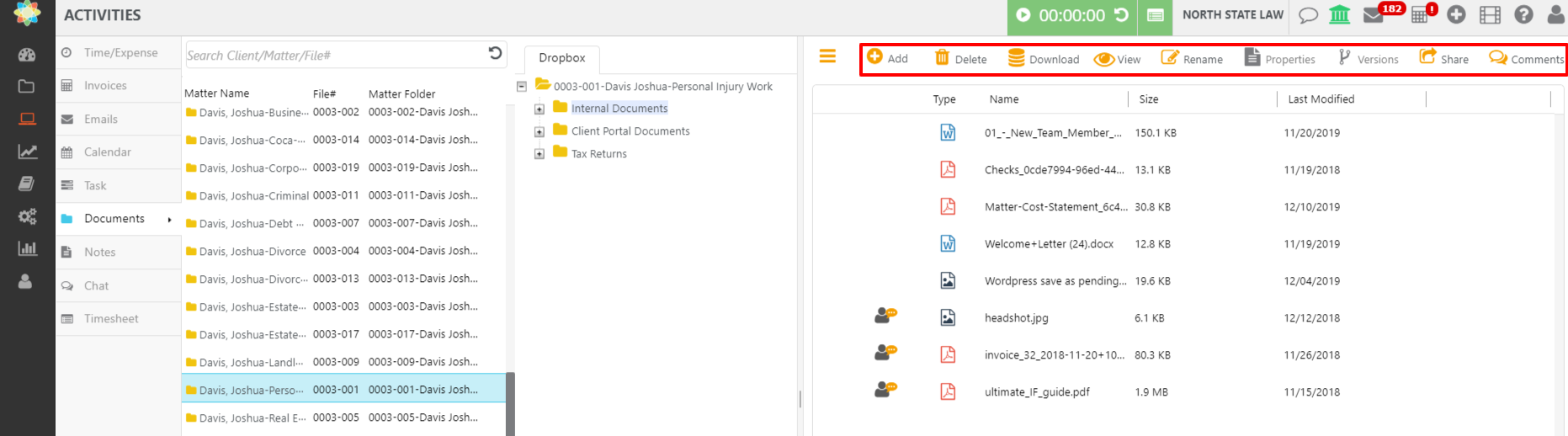
- Click the subfolder within which the document is located.
The folder’s contents display on the right half of the screen. - Single-click the document to highlight it.
- From the toolbar, click Versions.
- On the Version History screen, select the document to highlight it.
- Take the desired action:
- Download the Document
- Click Download.
The system downloads the document to your default download location.
- Click Download.
- Restore the Document
- Click Restore.
The Restore Document message box reads: Are you sure you want to restore the document to version (#)? - Click Yes.
The Restore Document message box reads: Document has been restored. - Click OK.
- Click Restore.
- Download the Document
