You can send invoices for one matter from Matters, or invoices for several matters at once from Activities.
Watch a Video
Send an Invoice
From Matters
- From the left navigation panel, click Matters.
- From the Matters screen, either double-click the matter, or single-click it, then from the toolbar, click Details.
- From Matters left navigation, click Billing.
- From the tabs atop the Billing screen, Click Invoice.
- From the Invoice toolbar, click Send > Send Invoice(s).
The Send Invoice(s) screen opens. Note that here you will be reminded that you have chosen to send invoices as a downloadable link or as email attachment. You can adjust these settings in Setup > Firm Settings > Invoice Settings. - In the Invoice Date Range section, use the drop-down and corresponding date fields, as desired, to enter your date range. Within the drop-down, all fields listed after Last Year permit you to edit the date field or fields, as applicable.
- In the Send Invoice By section, use the radio button to select Email, Text Message, or Both.
- Either uncheck, or leave checked, the boxes to not include invoice(s) previously emailed or printed, as needed.
- Check the boxes to the left of the invoices you want to email.
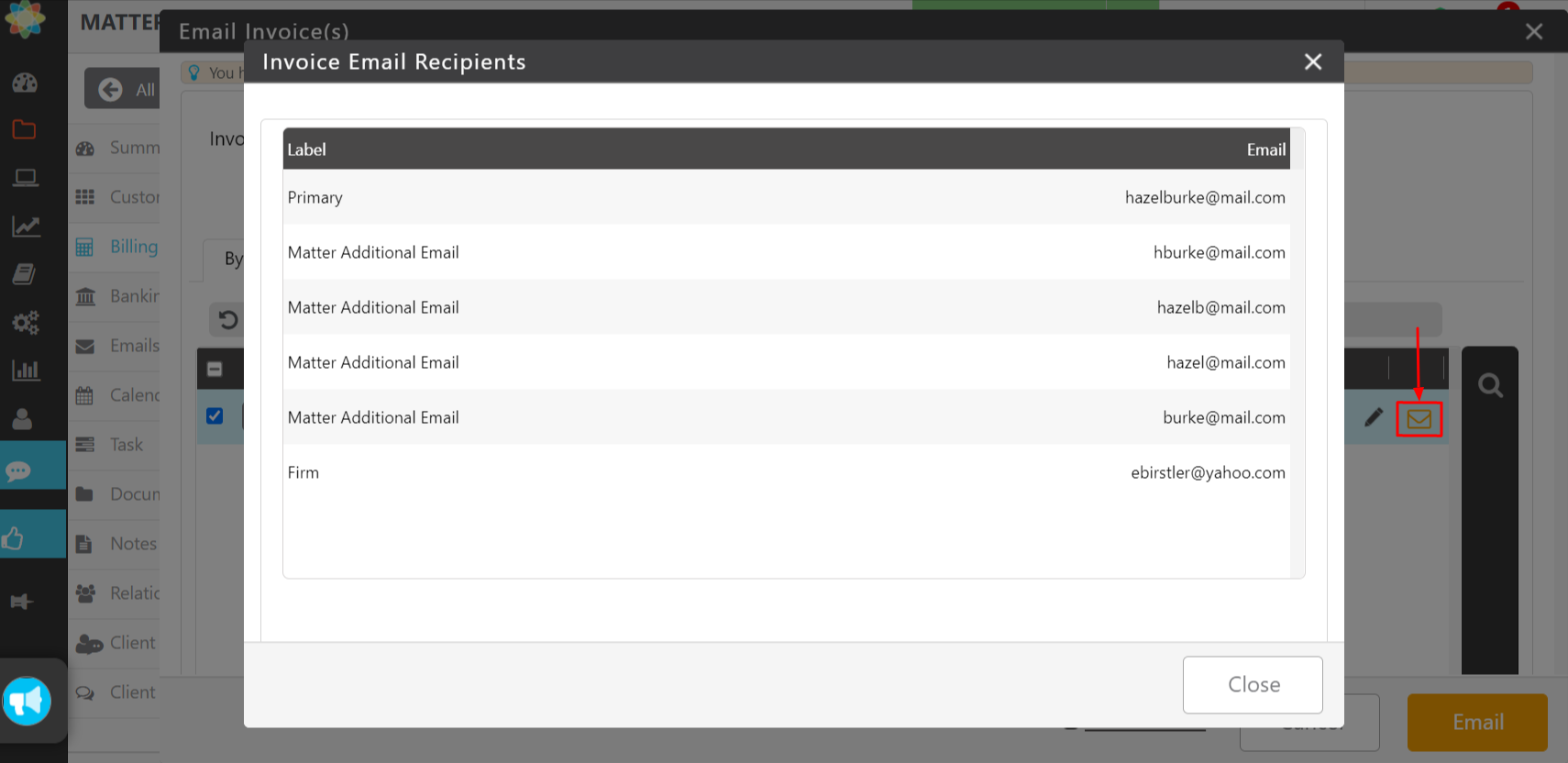
- Click Advanced Settings at the bottom of the window.
- In the Print Invoice Selection field, click the radio button to select either Current Status or Original. Click the question mark beside each field if you need clarification.
- Either uncheck, or leave checked, the box to Include effect of Write-off amount (if any), as needed.
- In the lower right corner, click Next.
The Send Email message box displays, advising this action will finalize Un-finalized invoices and asking if you want to continue. - Click Yes.
- If sending by:
-
- Email: Review the Email Invoice template language to be sure you are satisfied with it. CosmoLex will populate fields in brackets ([ ]) based on your matter’s details. For additional information, see Edit Email Templates.
- SMS: Review the Send Invoice(s) template language. You can make any changes in the Editable message body area. Do NOT edit [#LINK_TO_INVOICE#].
-
- Click Send.
From Activities
- From the left navigation panel, click Activities.
- From Activities left navigation, click Invoices.
- From the toolbar atop the Invoices screen, click Send > Send Invoices.
The Send Invoice(s) screen opens. Note that here you will be reminded if you have chosen to send invoices as either a downloadable link or an attached document to the email. You can adjust these settings in Set Up > Firm Settings > Invoice Settings. - In the Invoice Date Range section, use the drop-down and corresponding date fields, as needed or desired, to enter your date range. Within the drop-down, all fields listed after Last Year permit you to edit the date field or fields, as applicable.
- In the Send Invoice By section, use the radio button to select Email, Text Message, or Both.
- In the Show invoices grouped by section, click the radio button for Invoice, Matter, or Client, as applicable.
| Invoice |
|
|---|---|
| Matter |
|
| Client |
|
- Either uncheck, or leave checked, the boxes to not include invoice(s) previously emailed or printed, as needed.
- Check the boxes to the left of the invoices you want to email.
- Click Advanced Settings.
- In the Print Invoice Selection field, click the radio button to select either Current Status or Original. Click the question mark beside each field if you need clarification.
- Either uncheck, or leave checked, the box to Include effect of Write-off amount (if any), as needed.
- In the lower right corner, click Next.
The Send Email message box displays, advising this action will finalize Un-finalized invoices and asking if you want to continue. - Click Yes.
The Email Invoice screen opens, displaying the email invoice template. - If sending by:
-
- Email: Review the Email Invoice template language to be sure you are satisfied with it. CosmoLex will populate fields in brackets ([ ]) based on your matter’s details. For additional information, see Edit Email Templates.
- SMS: Review the Send Invoice(s) template language. You can make any changes in the Editable message body area. Do NOT edit [#LINK_TO_INVOICE#].
-
- Click Send.
The Email Invoice(s) message box displays, advising the Invoice Email has been queued for processing. - Click OK.
